วิธีย่อขนาดหน้าจอใน Windows 10

บทความนี้จะแสดงวิธีย่อขนาดหน้าจอใน Windows 10 เพื่อให้คุณใช้งานได้อย่างมีประสิทธิภาพ
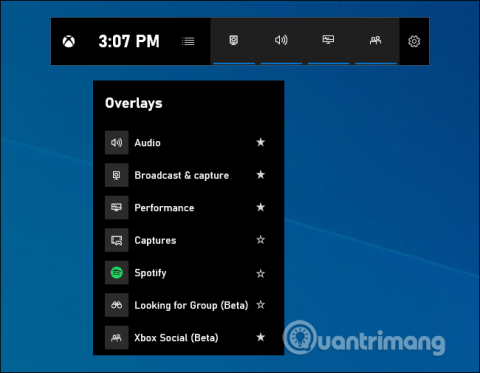
การอัปเดต Windows 10 พฤษภาคม 2019นำเสนอประสบการณ์แถบเกมแบบใหม่ทั้งหมด ไม่ใช่แค่การบันทึกวิดีโอเกมอีกต่อไป ตอนนี้เต็มไปด้วยเครื่องมือที่มีประโยชน์ รวมถึงแผงด่วนสำหรับปรับระดับเสียงของแอพ การดูการใช้ทรัพยากร และการเล่นเพลง Spotify
คุณสมบัติที่ยอดเยี่ยมของ Game Bar
วิธีเปิดแถบเกม
หากต้องการเปิดแถบเกม ให้กดแป้นพิมพ์ลัดWin+ Gเครื่องมือนี้จะปรากฏเป็นภาพซ้อนทับในเกมที่คุณกำลังเล่น นอกจากนี้ยังปรากฏบนเดสก์ท็อปหรือแอปพลิเคชันอื่น ๆ ที่คุณใช้ แต่จะมีประโยชน์มากที่สุดเมื่อเล่นเกม หากต้องการปิดให้กดWin+ Gอีกครั้ง
Microsoft ยังคงเรียกสิ่งนี้ว่า Game bar ซึ่งอาจทำให้เข้าใจผิดได้ เพราะตอนนี้ไม่ได้เป็นแค่แถบเท่านั้น แต่เป็นการซ้อนทับที่มีหลายพาเนล หากคุณเห็นแถบเล็กๆ แสดงว่าคุณยังไม่ได้ติดตั้งการอัปเดต Windows 10 เดือนพฤษภาคม 2019
ขณะที่มองเห็นแถบเกม คุณสามารถคลิกไอคอนหน้าแรกที่ด้านบนของแผง (ดูเหมือนปุ่มเมนู) เพื่อเลือกแผงที่จะแสดงในสภาพแวดล้อมแบบโอเวอร์เลย์
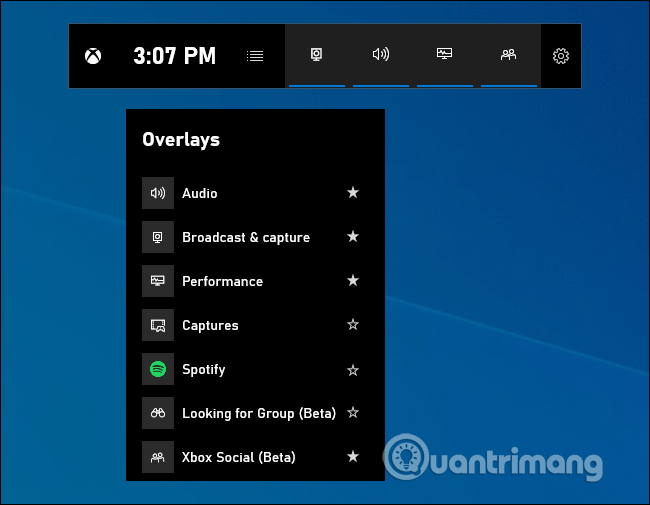
หากการกดWin+ Gไม่เปิดแถบเกม คุณต้องตรวจสอบให้แน่ใจว่าได้เปิดใช้งานแล้ว ไปที่การตั้งค่า > เกม > แถบเกมเปิดบันทึกคลิปเกม ภาพหน้าจอ และการออกอากาศโดยใช้ตัวเลือกแถบเกมและตรวจสอบเพื่อดูว่าคุณได้เปลี่ยน ทางลัด Win+ Gเป็นอย่างอื่นหรือไม่ หากต้องการ คุณสามารถตั้งค่าแป้นพิมพ์ลัดเพื่อเปิดแถบเกมได้ที่นี่
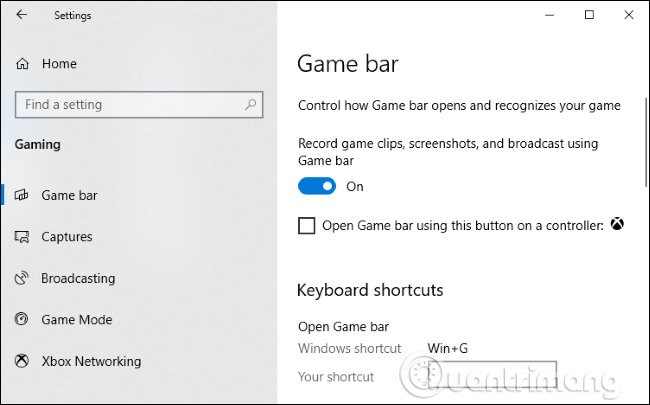
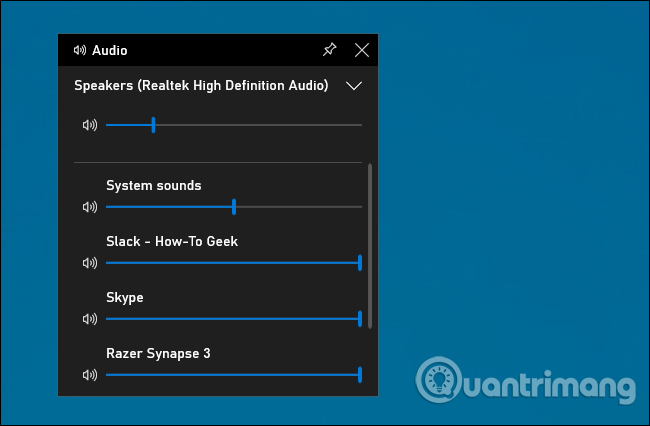
คุณสมบัตินี้มีประโยชน์มากแม้ว่าคุณจะไม่ใช่นักเล่นเกมก็ตาม คุณสามารถกดWin+ Gที่ใดก็ได้ใน Windows (แม้ขณะเล่นเกม) และใช้แผงควบคุมเสียงเพื่อปรับระดับเสียงของแอปพลิเคชันที่ทำงานอยู่
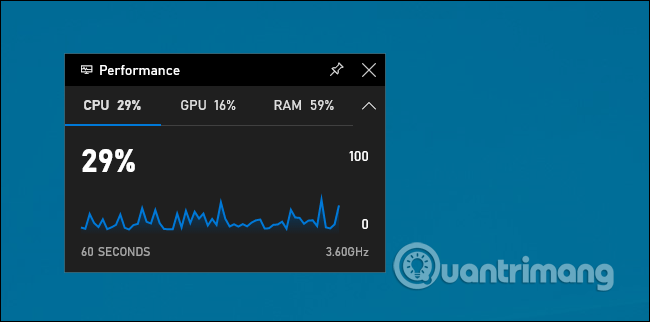
แถบเกมมีแผงประสิทธิภาพซึ่งประกอบด้วยข้อมูลเกี่ยวกับ การใช้งานCPU , GPU และRAMในปัจจุบัน คุณจะเห็นการใช้ทรัพยากรปัจจุบันและกราฟการใช้งานในช่วง 60 วินาทีที่ผ่านมา หากต้องการดูข้อมูลนี้ ให้กดWin+ Gขณะเล่นเกม ไม่จำเป็นต้อง Alt + Tab อีกต่อไป
แม้ว่าจะไม่ได้เล่นเกมก็ตาม ให้กดWin+ Gเพื่อดูข้อมูลนี้เร็วขึ้นเมื่อเปิดตัวจัดการงาน
แน่นอน คุณยังสามารถดูข้อมูลนี้ได้ในตัวจัดการงาน ตัวจัดการงาน Windows 10 สามารถแสดงการใช้งาน GPU ของระบบโดยรวมและการใช้งาน GPU ของแต่ละแอปพลิเคชันได้แล้ว
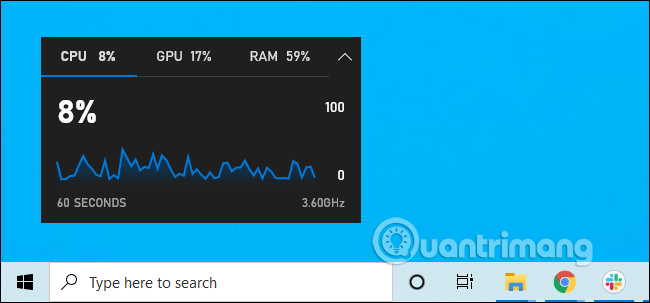
ด้วยบอร์ดในแถบเกม คุณสามารถคลิกที่ไอคอนปักหมุดเพื่อให้บอร์ดนั้นอยู่ด้านบนของหน้าต่างอื่นๆ เสมอเมื่อใช้ระบบ
หากคุณปักหมุดแผงระดับเสียง แผงเสียงนั้นจะปรากฏบนหน้าต่างอื่นๆ ในขณะที่คุณกำลังเล่น ทำให้สามารถเข้าถึงการตั้งค่าระดับเสียงของแอปพลิเคชันได้อย่างรวดเร็ว คุณสามารถลากแถบชื่อเรื่องในโอเวอร์เลย์เพื่อย้ายแผง (หรือวิดเจ็ต) ไปรอบๆ หน้าจอได้
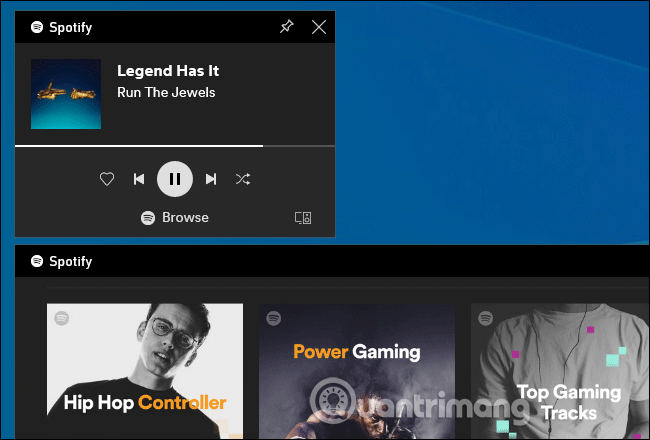
ขณะนี้แถบเกมได้รวมเข้ากับ Spotify แล้ว คลิกที่ปุ่มเมนูและเลือก Spotify เพื่อเปิด คุณสามารถเข้าสู่ระบบบัญชี Spotify ของคุณและใช้วิดเจ็ต Spotify เพื่อเล่นเพลงและควบคุมการเล่น ซึ่งจะสะดวกกว่าการกด Alt+Tab เพื่อสลับแอปพลิเคชัน
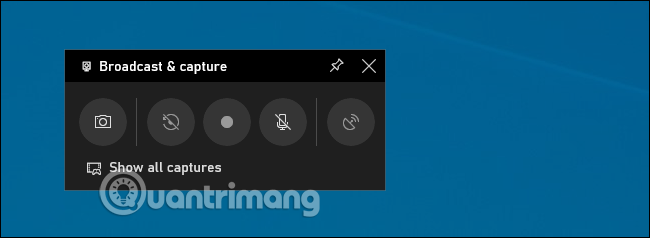
คุณยังคงเห็น แผง การออกอากาศและการจับภาพในแถบเกม เนื่องจากนี่คือจุดประสงค์ดั้งเดิมของแถบเกมที่ให้วิธีการบันทึกวิดีโอของเกมภาพหน้าจอและแม้แต่การสตรีมสดผ่านมิกเซอร์ของ Microsoft ซึ่งเดิมเรียกว่า Beam คุณยังสามารถตั้งค่าการบันทึกอัตโนมัติในพื้นหลังและเลือกที่จะบันทึกอย่างน้อย 30 วินาทีสุดท้ายของเกมเมื่อใดก็ตามที่คุณต้องการ เหมือนกับบน Xbox One หรือ PlayStation 4
แม้ว่าฟีเจอร์นี้จะเน้นไปที่เกมเป็นหลัก แต่ก็ยังเป็นเครื่องมือบันทึกวิดีโอบนเดสก์ท็อปที่ยอดเยี่ยม เปิดแถบเกม คลิกที่ปุ่มบันทึก จากนั้นมันจะบันทึกแอปใดๆ บนหน้าจอด้วยอินพุตไมโครโฟนที่คุณสามารถเปิดหรือปิดได้จากแผงควบคุม คลิกปุ่มหยุดเพื่อสิ้นสุดกระบวนการบันทึกวิดีโอ คุณจะได้รับวิดีโอใน รูปแบบ MP4ซึ่งบันทึกไว้ในโฟลเดอร์ C:\Users\NAME\Videos\Captures
จากอินเทอร์เฟซ Game bar คุณสามารถเรียกดูและดูภาพหน้าจอและวิดีโอทั้งหมดได้ เพียงคลิกที่ลิงก์แสดงภาพทั้งหมด
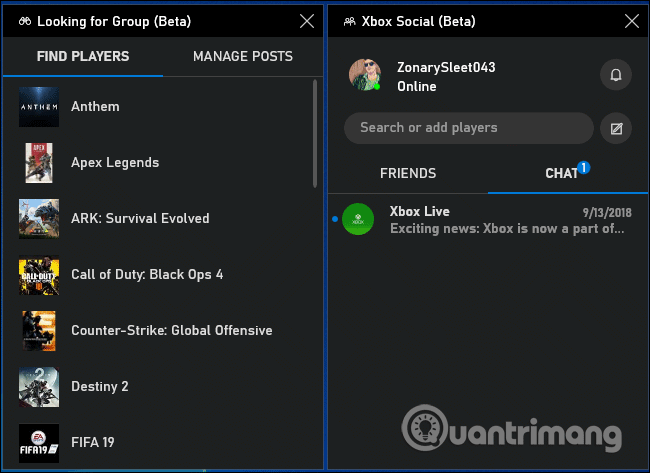
เดิมทีแถบเกมถูกมองว่าเป็นคุณลักษณะที่ซ่อนอยู่ภายในแอป Xbox อินเทอร์เฟซ Game bar ใหม่มีวิดเจ็ต Xbox Social จากที่นี่ คุณสามารถสนทนากับเพื่อน Xbox ของคุณได้เหมือนกับที่คุณสนทนาบนคอนโซล Xbox นอกจากนี้ยังมี แผง การค้นหากลุ่มที่คุณสามารถใช้ค้นหาเพื่อนเพื่อเล่นเกมด้วยได้
ฟีเจอร์นี้มีประโยชน์สำหรับผู้ใช้พีซีที่เล่นเกมบน Xbox One หรือ Xbox 360 เป็นหลัก อย่างไรก็ตาม Microsoft กำลังพยายามสร้างระบบนิเวศ Xbox ด้วยบริการต่างๆ เช่น Xbox Game Pass สำหรับพีซี ดังนั้นจึงอาจมีประโยชน์และมีประโยชน์มากขึ้นในอนาคต
คุณสามารถแบ่งปันภาพถ่ายของคุณกับเพื่อน ๆ บนโซเชียลเน็ตเวิร์กได้โดยใช้ตัวเลือกที่มีอยู่ใน Game Bar ไปที่การตั้งค่า > บัญชีและคุณสามารถเชื่อมโยงบัญชี Twitter ของคุณได้ที่นี่ คลิกลงชื่อเข้าใช้แล้วปฏิบัติตามคำแนะนำ เมื่อคุณลงชื่อเข้าใช้แล้ว คุณไม่จำเป็นต้องดำเนินการตามกระบวนการนี้อีกในอนาคต
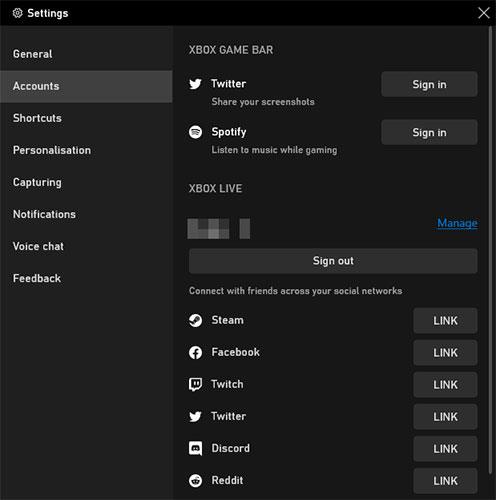
แบ่งปันบนเครือข่ายโซเชียล
ด้านล่างนี้ คุณจะพบส่วน Xbox Live ซึ่งช่วยให้คุณสามารถเชื่อมโยงบัญชีจากบริการต่างๆ เช่น Steam และ Facebook เพื่อให้คุณสามารถเชื่อมต่อกับเพื่อนๆ ที่ใช้ Xbox Live บนแพลตฟอร์มเหล่านั้นได้
การออนไลน์และเล่นเกมแบบผู้เล่นหลายคนเป็นเรื่องสนุก แต่หากคุณไม่มีเพื่อนที่จะเล่นเกมด้วย การค้นหากลุ่มที่น่าเชื่อถือหรือสม่ำเสมออาจเป็นเรื่องยาก
นั่นคือจุดที่ ฟีเจอร์ กำลังมองหากลุ่ม ของ Game Bar มีประโยชน์ คุณสามารถเรียกดูเกม Xbox และดูว่าใครกำลังมองหาเพื่อนในเกมที่คุณต้องการเล่นหรือไม่
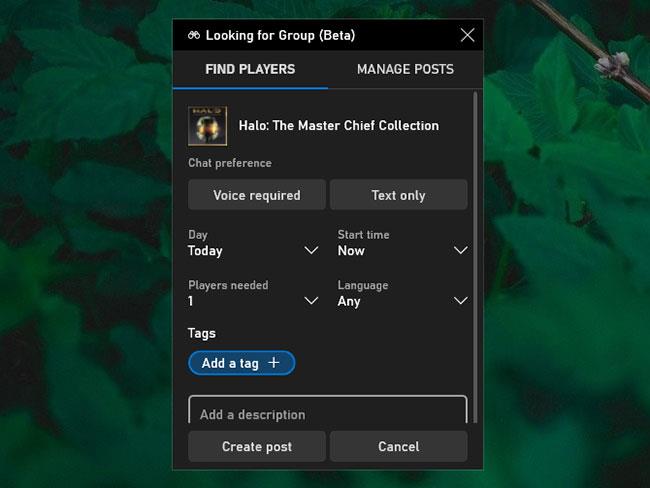
หาคนเล่นเกมด้วย
ถ้าไม่ คุณสามารถเลือกสร้างโพสต์และตั้งค่าตัวเลือกสำหรับสิ่งต่างๆ เช่น จำเป็นต้องมีการแชทด้วยเสียง ภาษาที่ต้องการ ผู้เล่นที่ต้องการ ฯลฯ ซึ่งเป็นวิธีที่ยอดเยี่ยมในการเชื่อมต่อกับนักเล่นเกมที่มีความสนใจร่วมกัน
ข้างต้นคือคุณสมบัติที่ยอดเยี่ยมบางประการที่ Game Bar นำเสนอ รวมถึงวิธีที่คุณสามารถใช้เพื่อปรับปรุงประสบการณ์การใช้งาน Windows ของคุณ
หวังว่าคุณจะสามารถใช้คุณสมบัติเหล่านี้ได้อย่างราบรื่น อย่างไรก็ตาม หากคุณพบปัญหาใดๆ Quantrimang.com จะช่วยคุณด้วยเคล็ดลับการแก้ปัญหา Game Bar ที่เป็นประโยชน์ในบทความ: วิธีแก้ไขปัญหา Game Bar ที่ไม่ทำงานบน Windows 10
บทความนี้จะแสดงวิธีย่อขนาดหน้าจอใน Windows 10 เพื่อให้คุณใช้งานได้อย่างมีประสิทธิภาพ
Xbox Game Bar เป็นเครื่องมือสนับสนุนที่ยอดเยี่ยมที่ Microsoft ติดตั้งบน Windows 10 ซึ่งผู้ใช้สามารถเรียนรู้วิธีเปิดหรือปิดได้อย่างง่ายดาย
หากความจำของคุณไม่ค่อยดี คุณสามารถใช้เครื่องมือเหล่านี้เพื่อเตือนตัวเองถึงสิ่งสำคัญขณะทำงานได้
หากคุณคุ้นเคยกับ Windows 10 หรือเวอร์ชันก่อนหน้า คุณอาจประสบปัญหาในการนำแอปพลิเคชันไปยังหน้าจอคอมพิวเตอร์ของคุณในอินเทอร์เฟซ Windows 11 ใหม่ มาทำความรู้จักกับวิธีการง่ายๆ เพื่อเพิ่มแอพพลิเคชั่นลงในเดสก์ท็อปของคุณ
เพื่อหลีกเลี่ยงปัญหาและข้อผิดพลาดหน้าจอสีน้ำเงิน คุณต้องลบไดรเวอร์ที่ผิดพลาดซึ่งเป็นสาเหตุของปัญหาออก บทความนี้จะแนะนำวิธีถอนการติดตั้งไดรเวอร์บน Windows โดยสมบูรณ์
เรียนรู้วิธีเปิดใช้งานแป้นพิมพ์เสมือนบน Windows 11 เพื่อเพิ่มความสะดวกในการใช้งาน ผสานเทคโนโลยีใหม่เพื่อประสบการณ์ที่ดียิ่งขึ้น
เรียนรู้การติดตั้งและใช้ AdLock เพื่อบล็อกโฆษณาบนคอมพิวเตอร์ของคุณอย่างมีประสิทธิภาพและง่ายดาย
เวิร์มคอมพิวเตอร์คือโปรแกรมมัลแวร์ประเภทหนึ่งที่มีหน้าที่หลักคือการแพร่ไวรัสไปยังคอมพิวเตอร์เครื่องอื่นในขณะที่ยังคงทำงานอยู่บนระบบที่ติดไวรัส
เรียนรู้วิธีดาวน์โหลดและอัปเดตไดรเวอร์ USB บนอุปกรณ์ Windows 10 เพื่อให้ทำงานได้อย่างราบรื่นและมีประสิทธิภาพ
หากคุณต้องการเรียนรู้เพิ่มเติมเกี่ยวกับ Xbox Game Bar และวิธีปรับแต่งให้เหมาะกับประสบการณ์การเล่นเกมที่สมบูรณ์แบบของคุณ บทความนี้มีข้อมูลทั้งหมด








