วิธีย่อขนาดหน้าจอใน Windows 10

บทความนี้จะแสดงวิธีย่อขนาดหน้าจอใน Windows 10 เพื่อให้คุณใช้งานได้อย่างมีประสิทธิภาพ

ซอฟต์แวร์ NirCmd เป็นเครื่องมือบรรทัดคำสั่งที่คุณใช้ใน Command Prompt บนแพลตฟอร์ม Windows ใดก็ได้ ซอฟต์แวร์ดังกล่าวช่วยให้คุณสามารถรันคำสั่งต่างๆ มากมายที่ทำงานบน Windows ได้ คำสั่ง NirCmd บางคำสั่งที่คุณเรียกใช้ได้มีประโยชน์มาก
อย่างไรก็ตาม การป้อนคำสั่ง NirCmd ด้วยตนเองเพื่อทำงานของ Windows นั้นไม่เหมาะ จะดีกว่ามากถ้าสร้างทางลัดบนเดสก์ท็อปและปุ่มลัด Windows 11/10 เพื่อทริกเกอร์งาน NirCmd ทุกครั้งที่จำเป็น ต่อไปนี้คือวิธีที่คุณสามารถตั้งค่าทางลัดคำสั่ง Windows ที่มีประโยชน์ด้วย NirCmd
วิธีตั้งค่าทางลัดคำสั่ง NirCmd บนเดสก์ท็อป
คุณสามารถตั้งค่าทางลัดคำสั่ง NirCmd ได้โดยการสร้างทางลัดบนเดสก์ท็อป Windows สำหรับทางลัดดังกล่าว จากนั้นคุณสามารถกำหนดปุ่มลัดเพื่อเปิดใช้งานคำสั่ง NirCmd สำหรับทางลัดบนเดสก์ท็อป Windows ได้ อย่างไรก็ตาม คุณต้องดาวน์โหลดและแตกยูทิลิตี้บรรทัดคำสั่ง NirCmd ก่อนดังนี้:
1. เปิดเว็บไซต์ดาวน์โหลด NirCmd นี้ในซอฟต์แวร์เบราว์เซอร์
2. จากนั้นเลื่อนไปที่ด้านล่างของหน้านั้นแล้วคลิก ลิงก์ Download_NirCmd_64-bitที่นั่น

ลิงก์ Download_NirCmd 64 บิต
3. จากนั้นเปิด File Explorerและไปที่โฟลเดอร์ที่ดาวน์โหลดไฟล์ NirCmd ZIP
4. ทำตามคำแนะนำเกี่ยวกับวิธีการแยกไฟล์เพื่อแยกไฟล์เก็บถาวร nircmd.zip แยกโฟลเดอร์ NirCmd ไปยังเส้นทางโฟลเดอร์ผู้ใช้นี้:
C:\Users\nircmd-x64เมื่อคุณดาวน์โหลดและแตกไฟล์ยูทิลิตี้ NirCmd แล้ว คุณสามารถตั้งค่าทางลัดบนเดสก์ท็อปเพื่อดำเนินการคำสั่งด้านล่างได้ ขั้นตอนในการสร้างทางลัดบนเดสก์ท็อป Windows สำหรับคำสั่ง NirCmd:
1. คลิกพื้นที่ใดก็ได้บนเดสก์ท็อป Windows ด้วยปุ่มเมาส์ขวาแล้วเลือกตัว เลือก ใหม่ > ทางลัด

ตัวเลือกทางลัด
2. จากนั้นป้อน (หรือคัดลอกและวาง) คำสั่ง NirCmd คำสั่งใดคำสั่งหนึ่งด้านล่างลงในช่องตำแหน่งของรายการดังต่อไปนี้:
C:\Users\nircmd-x64\nircmd.exe NirCmd command
สร้างหน้าต่างทางลัด
3. คลิกถัดไปเพื่อไปยังขั้นตอนสุดท้ายในตัวช่วยสร้าง
4. ป้อนชื่อที่เหมาะสมสำหรับทางลัดคำสั่ง NirCmd ของคุณแล้วเลือกตกลง
กล่องตำแหน่งของรายการต้องมีเส้นทางแบบเต็มของไฟล์ nircmd.exe ที่แยกออกมา และคำสั่ง NirCmd อย่างใดอย่างหนึ่งที่ระบุด้านล่าง คุณจะต้องแก้ไขตำแหน่งที่ระบุข้างต้นโดยแทนที่คำสั่ง NirCmd ด้วยคำสั่งจริง ตัวอย่างเช่น คุณต้องป้อนข้อมูลต่อไปนี้เพื่อสร้างทางลัดบนเดสก์ท็อปสำหรับคำสั่ง NirCmd คำสั่งแรกที่ระบุด้านล่าง:
C:\Users\nircmd-x64\nircmd.exe nircmd.exe emptybinแน่นอนว่าทางลัดบนเดสก์ท็อปนั้นจะใช้งานได้ก็ต่อเมื่อคุณแตก NirCmd ลงในโฟลเดอร์ Users ตามคำแนะนำข้างต้น คุณสามารถแยก NirCmd ได้ทุกที่ที่คุณต้องการ แต่เส้นทางแบบเต็มของไฟล์ที่แยกออกมาของซอฟต์แวร์จะต้องรวมไว้ในกล่องตำแหน่งของรายการก่อนคำสั่ง คุณสามารถดูเส้นทางแบบ เต็มสำหรับไฟล์ nircmd.exe ได้โดยการคลิกขวาที่ไฟล์และเลือกProperties
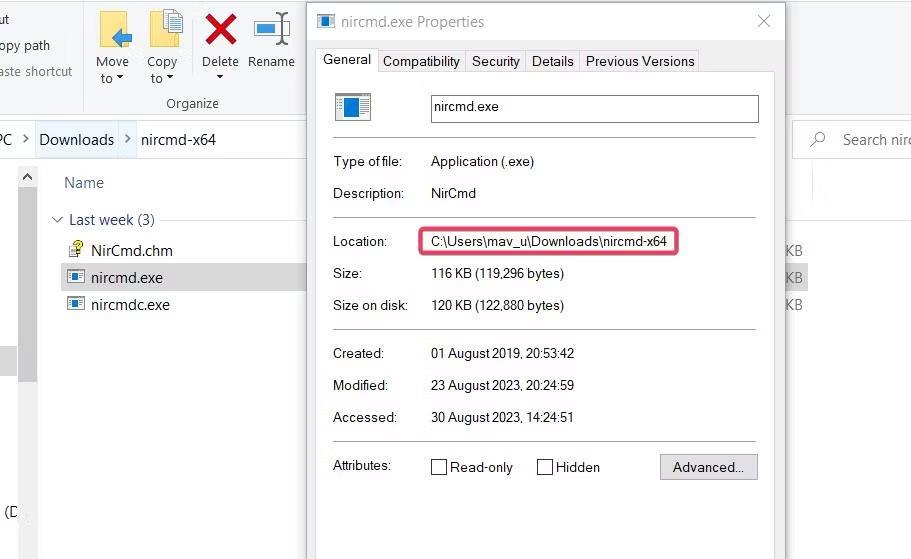
เส้นทางไฟล์ NirCmd
เมื่อคุณสร้างทางลัดบนเดสก์ท็อปสำหรับคำสั่งด้านล่างแล้ว ให้ลองใช้เลย การดับเบิลคลิกทางลัดบนเดสก์ท็อปจะดำเนินการคำสั่ง NirCmd ที่ใช้คำสั่งเหล่านั้น
วิธีการตั้งค่าทางลัดคำสั่ง NirCmd
การมีปุ่มลัดเพื่อดำเนินการคำสั่ง NirCmd จะสะดวกกว่า คุณสามารถสร้างปุ่มลัดคำสั่ง NirCmd สำหรับทางลัดบนเดสก์ท็อปได้ดังนี้:
1. คลิกขวาที่ทางลัดบนเดส ก์ท็อป NirCmd เพื่อเลือกProperties
2. คลิกกล่องทางลัดแล้วกดคีย์ผสมเพื่อตั้งค่าปุ่มลัดCtrl + AltหรือCtrl + Shift

กล่องทางลัด
3. จากนั้นเลือกใช้เพื่อบันทึกปุ่มลัดของคุณ
4. คลิกตกลงเพื่อออกจากหน้าต่างคุณสมบัติของทางลัด
ตอนนี้ให้กดทางลัดเพื่อเปิดใช้งานทางลัดคำสั่ง NirCmd บนเดสก์ท็อป อย่างไรก็ตาม อย่าลบทางลัดบนเดสก์ท็อป NirCmd ที่คุณสร้างปุ่มลัดไว้ ปุ่มลัดจะไม่ทำงานหากไม่มีปุ่มเหล่านี้
หากคุณไม่ต้องการทำให้เดสก์ท็อปของคุณยุ่งเหยิงด้วยทางลัด คุณสามารถย้ายไปยังโฟลเดอร์ย่อยได้ โดยคลิกขวาที่เดสก์ท็อปเพื่อเลือกใหม่ > โฟลเดอร์และป้อนชื่อโฟลเดอร์ ลากและวางทางลัดไปยังโฟลเดอร์บนเดสก์ท็อป
ตัวอย่างคำสั่งที่มีประโยชน์ที่คุณสร้างได้ด้วย NirCmd
ตอนนี้คุณสามารถตั้งค่าทางลัดบนเดสก์ท็อปและแป้นพิมพ์ลัด NirCmd เพื่อทำงานต่างๆ ให้เสร็จสิ้นได้ ด้านล่างนี้คือคำสั่ง NirCmd ที่มีประโยชน์ 8 รายการเพื่อสร้างทางลัด
1. ล้างถังรีไซเคิล
ทางลัดในการล้างถังรีไซเคิลจะมีประโยชน์อย่างแน่นอน แต่ Windows ไม่มีให้ใช้งาน คุณสามารถสร้างทางลัดบนเดสก์ท็อปหรือปุ่มลัดเพื่อล้างถังรีไซเคิลด้วยคำสั่ง NirCmd นี้:
nircmd.exe emptybin2. จัดกึ่งกลางหน้าต่างทั้งหมด
คำสั่ง NirCmd นี้จะจัดกึ่งกลางหน้าต่างที่ย่อเล็กสุดทั้งหมด นี่เป็นคำสั่งที่มีประโยชน์สำหรับการจัดเรียงหน้าต่างบนเดสก์ท็อป คำสั่งในการจัดตำแหน่งหน้าต่างให้อยู่ตรงกลางคือ:
nircmd.exe win center alltop3. ออกจากระบบ Windows
ปุ่มลัดเพื่อออกจากระบบบัญชีผู้ใช้ Windows ของคุณจะมีประโยชน์ คุณสามารถสร้างทางลัดดังกล่าวได้โดยใช้คำสั่ง NirCmd นี้:
nircmd.exe exitwin logoff4. อ่านออกเสียงรายการคลิปบอร์ดที่คัดลอก
คำสั่ง NirCmd นี้จะอ่านรายการข้อความที่คัดลอกล่าสุดบนคลิปบอร์ดของ Windows การสร้างปุ่มลัดสำหรับมันจะช่วยให้คุณตรวจสอบข้อความที่คุณคัดลอกไปยังคลิปบอร์ดได้อย่างสะดวก คำสั่ง NirCmd เพื่ออ่านออกเสียงรายการคลิปบอร์ดที่คัดลอกคือ:
nircmd.exe speak text ~$clipboard$5. เปิดใช้งานสกรีนเซฟเวอร์ Windows 11/10
คุณมีสกรีนเซฟเวอร์ที่คุณต้องการดูหรือไม่? หากเป็นเช่นนั้น ให้ตั้งค่าทางลัดคำสั่ง NirCmd ที่จะช่วยให้คุณสามารถเปิดใช้งานสกรีนเซฟเวอร์นั้นได้ทันที คุณสามารถสร้างทางลัดบนเดสก์ท็อปและแป้นพิมพ์ลัดเพื่อเปิดใช้งานสกรีนเซฟเวอร์ด้วยคำสั่ง NirCmd นี้:
nircmd.exe screensaver6. ปิด Windows File Explorer ที่เปิดอยู่ทั้งหมด
ทางลัดคำสั่ง NirCmd นี้จะปิดหน้าต่าง File Explorer ที่เปิดอยู่ทั้งหมด มันจะมีประโยชน์เมื่อคุณต้องการปิดหน้าต่าง Explorer หลายโฟลเดอร์ คำสั่ง NirCmd เพื่อปิดหน้าต่าง File Explorer ที่เปิดอยู่ทั้งหมดคือ:
nircmd.exe win close class CabinetWClass7. วางเครื่องคิดเลขไว้เหนือหน้าต่างทั้งหมด
แอปเครื่องคิดเลขที่ติดตั้งไว้ล่วงหน้าเป็นแอปที่ผู้ใช้จำนวนมากต้องการเมื่อท่องเว็บหรือใช้แพ็คเกจซอฟต์แวร์อื่นๆ คุณสามารถสร้างทางลัดคำสั่ง NirCmd เพื่อให้เครื่องคิดเลขอยู่เหนือหน้าต่างอื่นๆ เสมอเมื่อคุณใช้แอปพลิเคชันนั้น โดยคุณจะต้องป้อนคำสั่งนี้ในช่องตำแหน่งรายการของทางลัดบนเดสก์ท็อป:
nircmd.exe win settopmost title "Calculator" 18. ตั้งค่าระดับความสว่าง
ทางลัดคำสั่ง NirCmd นี้จะช่วยให้คุณสามารถตั้งค่าระดับความสว่างของหน้าจอได้โดยการกดปุ่มลัด การเปิดใช้งานคำสั่งนี้จะเปลี่ยนระดับความสว่างที่ตั้งไว้ในการตั้งค่า คำสั่งจำเป็นต้องรวมค่าความสว่างสำหรับการตั้งค่า ตัวอย่างเช่น คำสั่ง NirCmd เพื่อตั้งค่าระดับความสว่างเป็น 60% จะมีลักษณะดังนี้:
nircmd.exe setbrightness 60 3บทความนี้จะแสดงวิธีย่อขนาดหน้าจอใน Windows 10 เพื่อให้คุณใช้งานได้อย่างมีประสิทธิภาพ
Xbox Game Bar เป็นเครื่องมือสนับสนุนที่ยอดเยี่ยมที่ Microsoft ติดตั้งบน Windows 10 ซึ่งผู้ใช้สามารถเรียนรู้วิธีเปิดหรือปิดได้อย่างง่ายดาย
หากความจำของคุณไม่ค่อยดี คุณสามารถใช้เครื่องมือเหล่านี้เพื่อเตือนตัวเองถึงสิ่งสำคัญขณะทำงานได้
หากคุณคุ้นเคยกับ Windows 10 หรือเวอร์ชันก่อนหน้า คุณอาจประสบปัญหาในการนำแอปพลิเคชันไปยังหน้าจอคอมพิวเตอร์ของคุณในอินเทอร์เฟซ Windows 11 ใหม่ มาทำความรู้จักกับวิธีการง่ายๆ เพื่อเพิ่มแอพพลิเคชั่นลงในเดสก์ท็อปของคุณ
เพื่อหลีกเลี่ยงปัญหาและข้อผิดพลาดหน้าจอสีน้ำเงิน คุณต้องลบไดรเวอร์ที่ผิดพลาดซึ่งเป็นสาเหตุของปัญหาออก บทความนี้จะแนะนำวิธีถอนการติดตั้งไดรเวอร์บน Windows โดยสมบูรณ์
เรียนรู้วิธีเปิดใช้งานแป้นพิมพ์เสมือนบน Windows 11 เพื่อเพิ่มความสะดวกในการใช้งาน ผสานเทคโนโลยีใหม่เพื่อประสบการณ์ที่ดียิ่งขึ้น
เรียนรู้การติดตั้งและใช้ AdLock เพื่อบล็อกโฆษณาบนคอมพิวเตอร์ของคุณอย่างมีประสิทธิภาพและง่ายดาย
เวิร์มคอมพิวเตอร์คือโปรแกรมมัลแวร์ประเภทหนึ่งที่มีหน้าที่หลักคือการแพร่ไวรัสไปยังคอมพิวเตอร์เครื่องอื่นในขณะที่ยังคงทำงานอยู่บนระบบที่ติดไวรัส
เรียนรู้วิธีดาวน์โหลดและอัปเดตไดรเวอร์ USB บนอุปกรณ์ Windows 10 เพื่อให้ทำงานได้อย่างราบรื่นและมีประสิทธิภาพ
หากคุณต้องการเรียนรู้เพิ่มเติมเกี่ยวกับ Xbox Game Bar และวิธีปรับแต่งให้เหมาะกับประสบการณ์การเล่นเกมที่สมบูรณ์แบบของคุณ บทความนี้มีข้อมูลทั้งหมด








