วิธีย่อขนาดหน้าจอใน Windows 10

บทความนี้จะแสดงวิธีย่อขนาดหน้าจอใน Windows 10 เพื่อให้คุณใช้งานได้อย่างมีประสิทธิภาพ

คุณอาจต้องการปิดแอพพลิเคชั่นหรือโปรแกรมบน Windows หลังจากใช้งานเสร็จแล้ว หรือหากแอพพลิเคชั่นหรือโปรแกรมไม่ตอบสนองอย่างถูกต้อง ไม่ว่าในกรณีใด การปิดแอปพลิเคชันหรือโปรแกรมบน Windows ก็เป็นเรื่องง่าย
ทั้ง Windows 10 และWindows 11มีหลายวิธีในการปิดแอพและโปรแกรม ไปดูรายละเอียดได้จากบทความต่อไปนี้กันเลย!
1. ปิดแอพพลิเคชั่นหรือโปรแกรมด้วยปุ่ม X
การใช้ ปุ่ม Xเป็นวิธีที่ใช้กันทั่วไปในการปิดแอปพลิเคชันและโปรแกรมต่างๆ บน Windows หากคุณใช้ Windows มาระยะหนึ่งแล้ว นี่อาจเป็นวิธีแรกที่นึกถึง
เพียงวางเมาส์เหนือมุมขวาบนของแอปที่คุณต้องการปิดแล้วคลิกปุ่มX

ปิดแอพพลิเคชั่นหรือโปรแกรมด้วยปุ่ม X
2. ปิดแอปพลิเคชันหรือโปรแกรมโดยใช้เมนูแถบชื่อเรื่อง
วิธีที่ไม่ค่อยมีใครรู้จักในการปิดแอปพลิเคชันและโปรแกรมบน Windows คือการใช้เมนูแถบชื่อเรื่อง
คลิกขวาที่แถบชื่อเรื่องของหน้าต่างแอปพลิเคชันแล้วเลือกปิดจากเมนูบริบทที่ปรากฏขึ้น คุณยังสามารถกดAlt + Spacebarเพื่อเข้าถึงเมนูแถบชื่อเรื่อง จากนั้นกด ปุ่ม Cบนแป้นพิมพ์เพื่อปิดหน้าต่างแอปพลิเคชัน
ปิดแอปพลิเคชันหรือโปรแกรมโดยใช้เมนูแถบชื่อเรื่อง
3. ปิดแอปพลิเคชันหรือโปรแกรมจากทาสก์บาร์
คุณอาจใช้แถบงานเพื่อติดตามแอปพลิเคชันและโปรแกรมที่ใช้งานอยู่บน Windows แต่คุณรู้หรือไม่ว่าสามารถปิดแอพและโปรแกรมจากที่นั่นได้เช่นกัน บทความนี้จะแสดงวิธีการดำเนินการดังกล่าว
1. เลื่อนตัวชี้เมาส์ไปเหนือไอคอนแอปพลิเคชันบนทาสก์บาร์
2. เมื่อคุณเห็นตัวอย่างหน้าต่างที่ใช้งานอยู่ ให้คลิกปุ่ม X สีแดงที่มุมขวาบนของหน้าตัวอย่างเพื่อปิดแอปพลิเคชัน

ปิดแอพพลิเคชั่นหรือโปรแกรมจากทาสก์บาร์
หรือคุณสามารถคลิกขวาที่ไอคอนแอปพลิเคชันบนทาสก์บาร์แล้วเลือก ตัวเลือก ปิดหน้าต่างจากเมนูผลลัพธ์ หากมีหลายอินสแตนซ์ของแอปพลิเคชัน ให้เลือกปิดหน้าต่างทั้งหมด
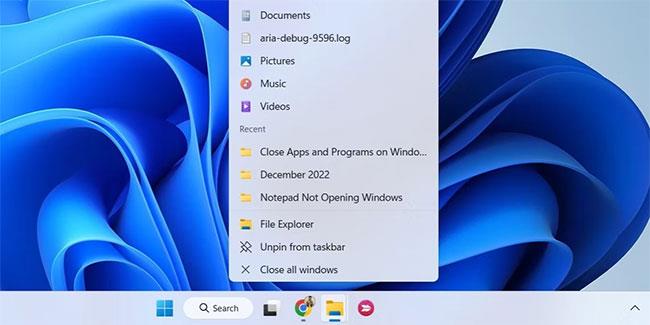
ปิดหน้าต่างแอปพลิเคชันหลายหน้าต่างจากทาสก์บาร์
4. ปิดแอปพลิเคชั่นหรือโปรแกรมจาก Task Switcher
Task Switcher เป็นคุณสมบัติที่มีประโยชน์บน Windows ที่ให้คุณสลับระหว่างหน้าต่างที่เปิดอยู่ ต่อไปนี้คือวิธีที่คุณสามารถใช้ปิดแอปและโปรแกรมต่างๆ บน Windows
1. กดCtrl + Alt + Tabพร้อมกันบนแป้นพิมพ์เพื่อเข้าถึง Task Switcher บน Windows
2. ค้นหาแอปที่คุณต้องการปิดแล้วคลิก ไอคอน Xที่มุมขวาบนของการแสดงตัวอย่างเพื่อปิด

ปิดแอปพลิเคชันหรือโปรแกรมจาก Task Swticcher
5. ปิดแอปพลิเคชันหรือโปรแกรมโดยใช้แป้นพิมพ์ลัด Alt + F4
คุณยังสามารถใช้แป้นพิมพ์ลัด Alt + F4 เพื่อปิดแอปพลิเคชันหรือโปรแกรมบน Windows โดยสลับไปที่แอปหรือโปรแกรมที่คุณต้องการปิดแล้วกดAlt + F4บนแป้นพิมพ์พร้อมกันเพื่อปิด
ฟังดูเหมือนใช้แป้นพิมพ์ลัดบน Windows หรือไม่ ดูวิธีที่คุณสามารถกำหนดแป้นพิมพ์ลัดให้กับโปรแกรมต่างๆ บน Windows เพื่อเปิดแอปได้อย่างรวดเร็ว
6. ปิดแอปพลิเคชันหรือโปรแกรมผ่านตัวจัดการงาน
หากคุณประสบปัญหาในการปิดแอปเนื่องจากไม่ตอบสนอง คุณสามารถใช้ตัวจัดการงานเพื่อบังคับปิดได้ ด้านล่างนี้เป็นขั้นตอนที่ต้องดำเนินการ
1. คลิกขวาที่ ไอคอนStartหรือกดWin + Xเพื่อเปิดเมนู Power UserและเลือกTask Managerจากรายการ นอกจากนี้ คุณสามารถกดCtrl + Shift + Escบนแป้นพิมพ์พร้อมกันเพื่อเปิด Task Manager ได้อย่างรวดเร็ว
2. ใน แท็บ กระบวนการค้นหาแอปพลิเคชันหรือโปรแกรมที่คุณต้องการปิด คลิกขวาที่มันแล้วเลือกสิ้นสุดงานจากเมนูบริบทที่ปรากฏขึ้น
ปิดแอปพลิเคชันหรือโปรแกรมโดยใช้ตัวจัดการงาน
การใช้ตัวจัดการงานไม่ใช่วิธีเดียวที่จะบังคับปิดแอปพลิเคชันบน Windows คุณยังสามารถใช้คำสั่ง Taskkill หรือแอปพลิเคชันบุคคลที่สามเฉพาะสำหรับสิ่งนั้นได้ หากต้องการเรียนรู้เพิ่มเติมเกี่ยวกับหัวข้อนี้ โปรดดูคำแนะนำของเราเกี่ยวกับวิธีบังคับปิดโปรแกรมบน Windows โดยไม่ต้องใช้ตัวจัดการงาน
7. ปิดแอปพลิเคชันหรือโปรแกรมผ่าน Command Prompt หรือ PowerShell
ไม่ใช่แฟนของ GUI? ไม่มีปัญหา. คุณยังสามารถใช้ Command PromptหรือWindows PowerShellเพื่อปิดแอปพลิเคชันหรือโปรแกรมบน Windows ไม่ต้องกังวล กระบวนการนี้ไม่ซับซ้อนเท่าที่คุณคิด และเพียงใช้คำสั่งเพียงไม่กี่คำเท่านั้น นี่คือวิธีที่คุณสามารถทำได้
1. กดWin + Sเพื่อเปิดเมนูค้นหา
2. พิมพ์Command PromptหรือPowerShellในเมนูค้นหาแล้วกดEnter
3. พิมพ์รายการงานในคอนโซลแล้วกดEnterเพื่อดูรายการแอปพลิเคชันและกระบวนการที่รันอยู่
หากต้องการปิดแอปพลิเคชันหรือโปรแกรม ให้ป้อนคำสั่งต่อไปนี้แล้วกดEnterตรวจสอบให้แน่ใจว่าคุณแทนที่ProgramNameด้วยชื่อจริงของแอปพลิเคชันที่คุณต้องการปิด
taskkill /im ProgramName.exe /t /f
ปิดแอพหรือโปรแกรมโดยใช้แอพ Terminal
หลังจากรันคำสั่งข้างต้นแล้ว คุณจะเห็นข้อความแจ้งว่าแอปพลิเคชันของคุณถูกยกเลิก หากคุณทราบชื่อแอปพลิเคชันหรือโปรแกรมของคุณอยู่แล้ว คุณสามารถปิดได้โดยเรียกใช้คำสั่งเดียวที่กล่าวถึงในขั้นตอนสุดท้าย
8. ปิดแอปพลิเคชันจากการตั้งค่า Windows
วิธีสุดท้ายในการปิดแอปพลิเคชันคือการใช้แอปพลิเคชันการตั้งค่า Windows อาจไม่เร็วเท่ากับวิธีอื่นในรายการนี้ แต่จะมีประโยชน์อย่างแน่นอนเมื่อแอปพลิเคชันไม่ตอบสนองบน Windows
หากต้องการปิดแอปโดยใช้การตั้งค่า ให้ทำตามขั้นตอนเหล่านี้
1. เปิดเมนู Start แล้วคลิกไอคอนรูปเฟืองเพื่อเปิดแอปการตั้งค่านอกจากนี้คุณสามารถกดWin + Iเพื่อเปิดแอปพลิเคชันการตั้งค่าได้เร็วขึ้น
2. ใช้บานหน้าต่างด้านซ้ายเพื่อนำทางไปยังแอพ
3. เลือกแอพที่ติดตั้งจากบานหน้าต่างด้านขวา
4. เลื่อนลงหรือใช้เครื่องมือค้นหาเพื่อค้นหาแอปที่คุณต้องการปิด
5. คลิกไอคอนเมนูสามจุดถัดจากแอปพลิเคชันแล้วเลือกตัวเลือกขั้นสูง
6. เลื่อนลงเพื่อคลิกปุ่มยุติ

ปิดแอปพลิเคชันจากการตั้งค่า Windows
เมื่อคุณทำตามขั้นตอนข้างต้นเสร็จแล้ว Windows จะยุติกระบวนการที่เกี่ยวข้องกับแอปพลิเคชันทั้งหมดทันที ควรสังเกตว่าวิธีนี้ใช้ได้กับแอป Universal Windows Platform (UWP) เท่านั้น
อย่างที่เราเพิ่งเห็นไป มีหลายวิธีในการปิดแอปพลิเคชั่นหรือโปรแกรมบน Windows ไม่ว่าคุณจะใช้แป้นพิมพ์ลัดหรือวิธีบรรทัดคำสั่ง การปิดแอปพลิเคชันบน Windows จะทำได้อย่างรวดเร็วและง่ายดายเสมอ
ไม่ต้องกังวลหากคุณปิดบางแอปโดยไม่ตั้งใจ คุณสามารถเปิดแอปที่เพิ่งปิดไปอีกครั้งได้อย่างง่ายดายโดยใช้โปรแกรมของบุคคลที่สาม เช่น ReOpen หรือ UndoClose
บทความนี้จะแสดงวิธีย่อขนาดหน้าจอใน Windows 10 เพื่อให้คุณใช้งานได้อย่างมีประสิทธิภาพ
Xbox Game Bar เป็นเครื่องมือสนับสนุนที่ยอดเยี่ยมที่ Microsoft ติดตั้งบน Windows 10 ซึ่งผู้ใช้สามารถเรียนรู้วิธีเปิดหรือปิดได้อย่างง่ายดาย
หากความจำของคุณไม่ค่อยดี คุณสามารถใช้เครื่องมือเหล่านี้เพื่อเตือนตัวเองถึงสิ่งสำคัญขณะทำงานได้
หากคุณคุ้นเคยกับ Windows 10 หรือเวอร์ชันก่อนหน้า คุณอาจประสบปัญหาในการนำแอปพลิเคชันไปยังหน้าจอคอมพิวเตอร์ของคุณในอินเทอร์เฟซ Windows 11 ใหม่ มาทำความรู้จักกับวิธีการง่ายๆ เพื่อเพิ่มแอพพลิเคชั่นลงในเดสก์ท็อปของคุณ
เพื่อหลีกเลี่ยงปัญหาและข้อผิดพลาดหน้าจอสีน้ำเงิน คุณต้องลบไดรเวอร์ที่ผิดพลาดซึ่งเป็นสาเหตุของปัญหาออก บทความนี้จะแนะนำวิธีถอนการติดตั้งไดรเวอร์บน Windows โดยสมบูรณ์
เรียนรู้วิธีเปิดใช้งานแป้นพิมพ์เสมือนบน Windows 11 เพื่อเพิ่มความสะดวกในการใช้งาน ผสานเทคโนโลยีใหม่เพื่อประสบการณ์ที่ดียิ่งขึ้น
เรียนรู้การติดตั้งและใช้ AdLock เพื่อบล็อกโฆษณาบนคอมพิวเตอร์ของคุณอย่างมีประสิทธิภาพและง่ายดาย
เวิร์มคอมพิวเตอร์คือโปรแกรมมัลแวร์ประเภทหนึ่งที่มีหน้าที่หลักคือการแพร่ไวรัสไปยังคอมพิวเตอร์เครื่องอื่นในขณะที่ยังคงทำงานอยู่บนระบบที่ติดไวรัส
เรียนรู้วิธีดาวน์โหลดและอัปเดตไดรเวอร์ USB บนอุปกรณ์ Windows 10 เพื่อให้ทำงานได้อย่างราบรื่นและมีประสิทธิภาพ
หากคุณต้องการเรียนรู้เพิ่มเติมเกี่ยวกับ Xbox Game Bar และวิธีปรับแต่งให้เหมาะกับประสบการณ์การเล่นเกมที่สมบูรณ์แบบของคุณ บทความนี้มีข้อมูลทั้งหมด








