วิธีย่อขนาดหน้าจอใน Windows 10

บทความนี้จะแสดงวิธีย่อขนาดหน้าจอใน Windows 10 เพื่อให้คุณใช้งานได้อย่างมีประสิทธิภาพ
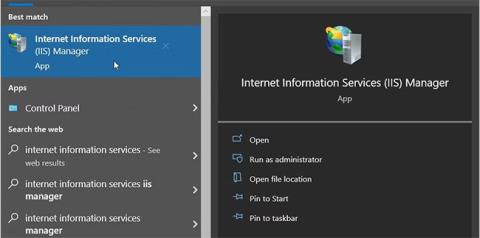
คุณเคยได้ยินเกี่ยวกับ Windows Internet Information Services (IIS) Manager หรือไม่? เป็นเครื่องมือที่น่าทึ่งที่ช่วยให้คุณทดสอบเว็บไซต์ของคุณก่อนที่จะโฮสต์บนอินเทอร์เน็ต
ในบทความนี้ เราจะสำรวจวิธีต่างๆ ในการเข้าถึงเครื่องมือนี้ใน Windows
1. เปิด IIS Manager โดยใช้แถบค้นหาเมนู Start
ต้องการเปิดแอปใด ๆ บนอุปกรณ์ Windows ของคุณอย่างง่ายดายหรือไม่? ลองใช้แถบค้นหาในเมนูเริ่ม
ต่อไปนี้คือวิธีที่คุณสามารถเข้าถึงกลไก IIS โดยใช้แถบค้นหาของ Windows:
1. คลิกไอคอนแถบค้นหาของ Windows บนทาสก์บาร์หรือกดWin + Sเพื่อเข้าถึงแถบค้นหา
2. เข้าสู่บริการข้อมูลทางอินเทอร์เน็ตและเลือกผลลัพธ์ที่เหมาะสมที่สุด
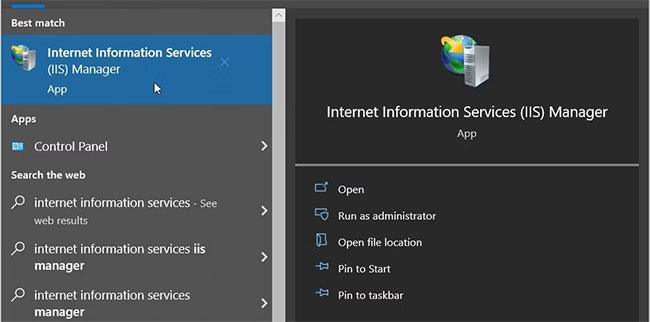
เปิดตัวจัดการ IIS โดยใช้แถบค้นหาเมนูเริ่ม
2. เปิด IIS Manager โดยใช้เมนู Start
เมนู Start คือที่ที่คุณสามารถค้นหาแอปส่วนใหญ่ของคุณได้ มาดูกันว่าคุณสามารถเข้าถึง IIS Manager จากเมนู Start ของ Windows ได้อย่างไร:
1. กด ปุ่ม Windowsหรือคลิกไอคอนเมนู Start บนทาสก์บาร์เพื่อเข้าถึงเมนู Start
2. เลือก โฟลเดอร์Windows Administrative Toolsจากรายการเมนู
3. ค้นหาและเลือก Internet Information Services (IIS) Manager
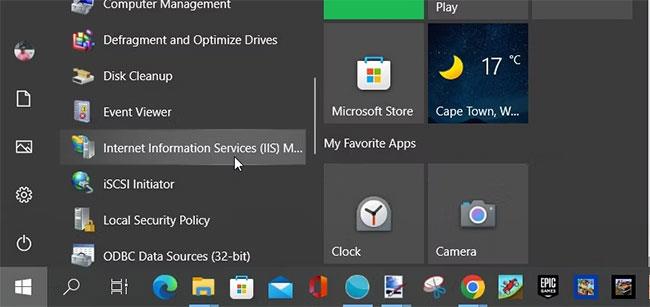
เปิดตัวจัดการ IIS โดยใช้เมนูเริ่ม
3. เปิด IIS Manager โดยใช้แถบที่อยู่ของ File Explorer
ต้องการค้นหาเส้นทางโฟลเดอร์ของคุณอย่างง่ายดายขณะใช้ File Explorer หรือไม่? ตรวจสอบแถบที่อยู่ของ File Explorer
สิ่งที่น่าสนใจคือคุณสามารถใช้แถบที่อยู่ของ File Explorer เพื่อเข้าถึงแอปพลิเคชันต่างๆ ได้
ด้านล่างนี้เป็นขั้นตอนในการเข้าถึง IIS Manager ผ่านแถบที่อยู่ของ File Explorer:
1. กดWin + Eเพื่อเปิดFile Explorer
2. ป้อนInetMgr.exeในแถบที่อยู่ของ File Explorer แล้วกดEnter
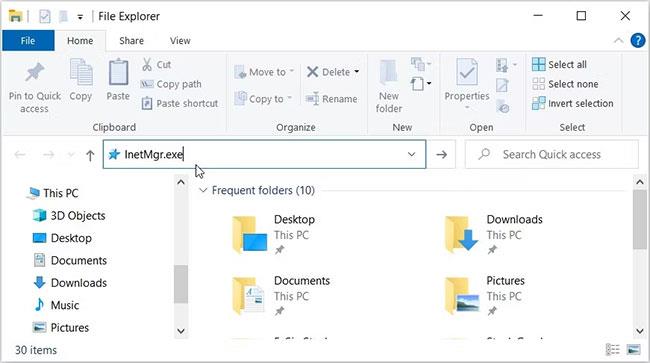
เปิดตัวจัดการ IIS โดยใช้แถบที่อยู่ของ File Explorer
4. เปิดตัวจัดการ IIS โดยใช้ตัวจัดการงาน
ตัวจัดการงานมีประโยชน์เมื่อวิเคราะห์ประสิทธิภาพของระบบหรือปิดโปรแกรมที่มีปัญหาบน Windows แต่นั่นไม่ใช่ทั้งหมด คุณยังสามารถใช้เครื่องมือนี้เพื่อเปิดแอปเกือบทุกตัวบนอุปกรณ์ของคุณได้
ต่อไปนี้เป็นวิธีเข้าถึง IIS Manager โดยใช้ Task Manager:
1. เข้าสู่Task Managerในแถบค้นหาในเมนู Start และเลือกผลลัพธ์ที่เหมาะสมที่สุด
2. คลิก ส่วน ไฟล์ที่มุมขวาบน
3. เลือก ตัวเลือก เรียกใช้งานใหม่
4. ป้อนInetMgr.exeในช่องค้นหาแล้วคลิกตกลง

เปิดตัวจัดการ IIS โดยใช้ตัวจัดการงาน
5. เปิดตัวจัดการ IIS โดยใช้แผงควบคุม
แผงควบคุมสามารถช่วยคุณแก้ไขปัญหา Windows หรือกำหนดการตั้งค่าระบบได้ นอกจากนี้คุณยังสามารถใช้เครื่องมือนี้เพื่อเข้าถึงแอปพลิเคชันส่วนใหญ่บนอุปกรณ์ของคุณได้
มาดูกันว่าคุณสามารถเข้าถึง IIS Manager โดยใช้แผงควบคุมได้อย่างไร:
1. เข้าสู่แผงควบคุมในแถบค้นหาใน เมนู Startและเลือกผลลัพธ์ที่เหมาะสมที่สุด
2. คลิก เมนู แบบเลื่อนลงดู ตาม และเลือกไอคอนขนาดใหญ่
3. เลือกเครื่องมือการดูแลระบบจากตัวเลือก
4. ดับเบิลคลิก Internet Information Services (IIS) ในหน้าจอถัดไป
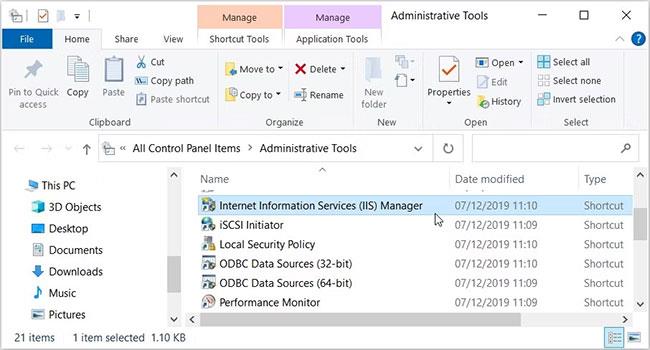
เปิดตัวจัดการ IIS โดยใช้แผงควบคุม
6. เปิด IIS Manager โดยใช้ Command Prompt หรือ PowerShell
พร้อมรับคำสั่งและ PowerShell ยังช่วยให้คุณเข้าถึงแอปพลิเคชันส่วนใหญ่บนอุปกรณ์ของคุณได้อย่างง่ายดาย มาดูกันว่าเครื่องมือเหล่านี้ช่วยให้คุณเข้าถึง IIS Manager ได้อย่างไร
ต่อไปนี้เป็นวิธีเปิด IIS Manager โดยใช้ Command Prompt:
1. ป้อนCommand Promptในแถบค้นหาในเมนู Start
2. คลิกขวาที่ผลลัพธ์ที่เหมาะสมที่สุดแล้วเลือกRun as administrator
3. ป้อนคำสั่งต่อไปนี้แล้วกดEnter
InetMgr.exeต่อไปนี้เป็นขั้นตอนในการเข้าถึง IIS Manager โดยใช้ PowerShell:
1. กดWin + Xเพื่อเปิดเมนูการเข้าถึงด่วน
2. เลือกWindows PowerShell (ผู้ดูแลระบบ)จากตัวเลือก
3. ป้อนคำสั่งต่อไปนี้แล้วกดEnter
InetMgr.exe7. เปิด IIS Manager จากโฟลเดอร์ Windows System32
คุณสามารถเข้าถึงแอพพลิเคชั่นส่วนใหญ่บน Windows ได้โดยดับเบิลคลิกไฟล์ที่เกี่ยวข้องในโฟลเดอร์ System32
นี่คือวิธีที่คุณสามารถเปิด IIS Manager จากโฟลเดอร์ System32:
1. กดWin + Eเพื่อเปิด File Explorer
2. เลือกพีซีเครื่องนี้ทางด้านซ้ายมือ
3. ดับเบิลคลิก ตัวเลือกLocal Disk (C:)ทางด้านขวามือ
4. ดับเบิลคลิก โฟลเดอร์Windowsเลื่อนลง จากนั้นดับเบิลคลิกโฟลเดอร์System32
5. ดับเบิลคลิกที่โฟลเดอร์inertsrv
6. ค้นหาและดับเบิลคลิกตัวเลือก InetMgr
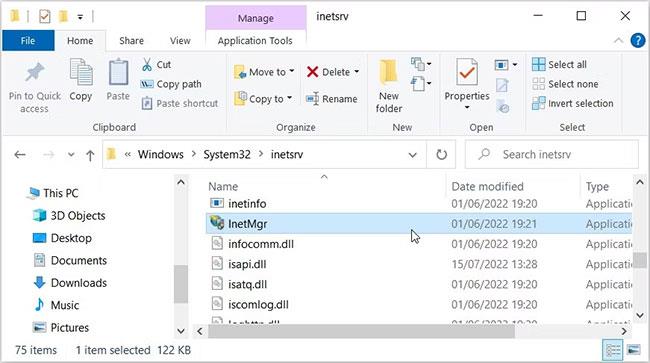
เลือกตัวเลือก InetMgr
ต้องการทำให้ IIS Manager เข้าถึงได้ง่ายหรือไม่? หากเป็นเช่นนั้น คุณควรพิจารณาปักหมุดเครื่องมือนี้ไว้ที่ทาสก์บาร์ หากต้องการปักหมุด IIS Manager ไว้ที่ทาสก์บาร์ ให้คลิกขวาที่ ตัวเลือก InetMgrและเลือกปักหมุดที่ทาสก์บาร์
8. เปิด IIS Manager โดยใช้ทางลัดบนเดสก์ท็อป
วิธีที่ง่ายที่สุดวิธีหนึ่งในการเข้าถึงแอปพลิเคชัน Windows คือการใช้ทางลัดบนเดสก์ท็อป มาดูกันว่าคุณสามารถสร้างทางลัดบนเดสก์ท็อปสำหรับ IIS Manager ได้อย่างไร:
1. กดWin + Dเพื่อเข้าถึงเดสก์ท็อป Windows
2. คลิกขวาบนพื้นที่ว่างบนเดสก์ท็อป
3. เลือกใหม่ > ทางลัดแล้วป้อน%windir%\system32\InetMgrในกล่อง ตำแหน่ง
4. คลิกถัดไปเพื่อดำเนินการต่อ
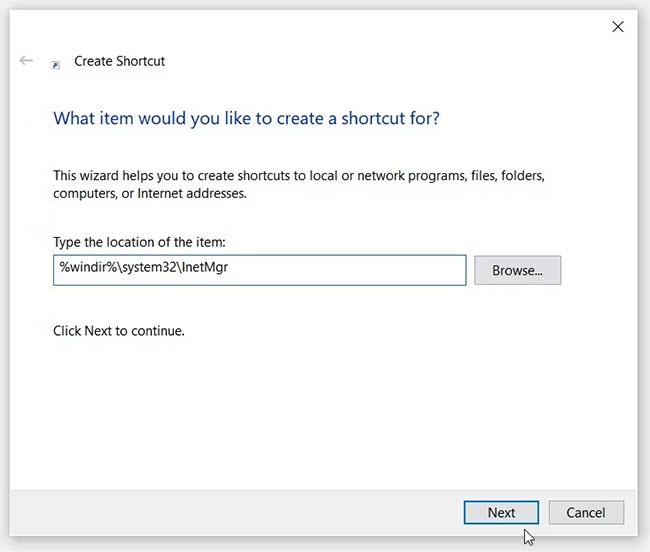
สร้างทางลัดบนเดสก์ท็อปสำหรับ IIS Manager
ป้อนตัวจัดการบริการข้อมูลทางอินเทอร์เน็ต (IIS)ใน กล่อง ชื่อแล้วคลิกปุ่มเสร็จสิ้น
ตอนนี้ทางลัดบนเดสก์ท็อปของคุณพร้อมแล้ว เพื่อให้สิ่งต่าง ๆ ง่ายขึ้น คุณควรพิจารณาปักหมุดทางลัดบนเดสก์ท็อปนี้ไว้ที่ทาสก์บาร์
บทความนี้จะแสดงวิธีย่อขนาดหน้าจอใน Windows 10 เพื่อให้คุณใช้งานได้อย่างมีประสิทธิภาพ
Xbox Game Bar เป็นเครื่องมือสนับสนุนที่ยอดเยี่ยมที่ Microsoft ติดตั้งบน Windows 10 ซึ่งผู้ใช้สามารถเรียนรู้วิธีเปิดหรือปิดได้อย่างง่ายดาย
หากความจำของคุณไม่ค่อยดี คุณสามารถใช้เครื่องมือเหล่านี้เพื่อเตือนตัวเองถึงสิ่งสำคัญขณะทำงานได้
หากคุณคุ้นเคยกับ Windows 10 หรือเวอร์ชันก่อนหน้า คุณอาจประสบปัญหาในการนำแอปพลิเคชันไปยังหน้าจอคอมพิวเตอร์ของคุณในอินเทอร์เฟซ Windows 11 ใหม่ มาทำความรู้จักกับวิธีการง่ายๆ เพื่อเพิ่มแอพพลิเคชั่นลงในเดสก์ท็อปของคุณ
เพื่อหลีกเลี่ยงปัญหาและข้อผิดพลาดหน้าจอสีน้ำเงิน คุณต้องลบไดรเวอร์ที่ผิดพลาดซึ่งเป็นสาเหตุของปัญหาออก บทความนี้จะแนะนำวิธีถอนการติดตั้งไดรเวอร์บน Windows โดยสมบูรณ์
เรียนรู้วิธีเปิดใช้งานแป้นพิมพ์เสมือนบน Windows 11 เพื่อเพิ่มความสะดวกในการใช้งาน ผสานเทคโนโลยีใหม่เพื่อประสบการณ์ที่ดียิ่งขึ้น
เรียนรู้การติดตั้งและใช้ AdLock เพื่อบล็อกโฆษณาบนคอมพิวเตอร์ของคุณอย่างมีประสิทธิภาพและง่ายดาย
เวิร์มคอมพิวเตอร์คือโปรแกรมมัลแวร์ประเภทหนึ่งที่มีหน้าที่หลักคือการแพร่ไวรัสไปยังคอมพิวเตอร์เครื่องอื่นในขณะที่ยังคงทำงานอยู่บนระบบที่ติดไวรัส
เรียนรู้วิธีดาวน์โหลดและอัปเดตไดรเวอร์ USB บนอุปกรณ์ Windows 10 เพื่อให้ทำงานได้อย่างราบรื่นและมีประสิทธิภาพ
หากคุณต้องการเรียนรู้เพิ่มเติมเกี่ยวกับ Xbox Game Bar และวิธีปรับแต่งให้เหมาะกับประสบการณ์การเล่นเกมที่สมบูรณ์แบบของคุณ บทความนี้มีข้อมูลทั้งหมด








