วิธีย่อขนาดหน้าจอใน Windows 10

บทความนี้จะแสดงวิธีย่อขนาดหน้าจอใน Windows 10 เพื่อให้คุณใช้งานได้อย่างมีประสิทธิภาพ
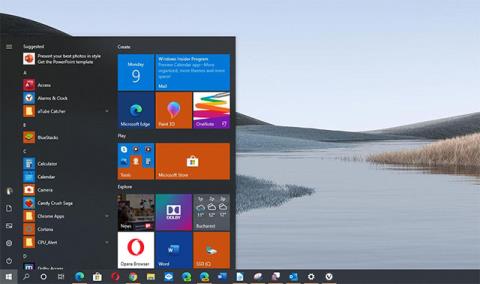
หลังจากล่าช้าไปนาน ในที่สุด Microsoft ก็ปล่อยอัปเดต Windows 10 พฤษภาคม 2020 (เวอร์ชัน 2004) ในวันที่ 28 พฤษภาคม 2020 นี่คือการอัปเดตคุณสมบัติครั้งที่ 9 สำหรับอุปกรณ์ที่รองรับ และยังเป็นการอัปเดตหลักที่ได้รับการคาดหวังมากที่สุดในปีนี้ โดยนำเสนอชุดการปรับปรุงและคุณสมบัติใหม่หลายประการที่ปรับปรุงประสบการณ์โดยรวม
เช่นเดียวกับเวอร์ชันก่อนหน้าWindows 10 2004จะค่อยๆ เปิดตัว โดยเริ่มจากอุปกรณ์รุ่นใหม่ๆ แล้วจึงขยายไปยังอุปกรณ์อื่นๆ อย่างไรก็ตาม คุณสามารถติดตั้งการอัปเดต Win 10 2004 ได้ในเชิงรุก ผ่านเครื่องมือต่างๆ มากมาย เช่น Windows Update, Update Assistant, Media Creation Tool หรืออิมเมจ ISO ไม่ว่าวิธีการใดก็ตาม สิ่งที่เราทุกคนอาจต้องการก็คือกระบวนการติดตั้งจะดำเนินไปอย่างราบรื่นที่สุด ด้านล่างนี้เป็นคำแนะนำบางประการที่คุณควรใช้เพื่อลดความเสี่ยงของปัญหาระหว่างกระบวนการติดตั้ง Windows 10 2004
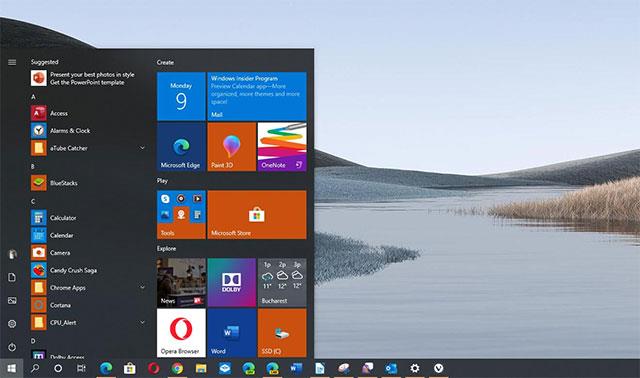
วินโดวส์ 10
คำแนะนำนี้อาจฟังดู "ไม่เกี่ยวข้อง" แต่ในความเป็นจริงแล้วซอฟต์แวร์ป้องกันไวรัส ของบริษัทอื่นได้รับการระบุซ้ำแล้วซ้ำเล่าว่าเป็นสาเหตุของปัญหาการติดตั้งรวมถึงข้อผิดพลาดด้านความเข้ากันได้สำหรับเวอร์ชันเก่า อัปเดต Big Windows 10 ดังนั้น หากคุณใช้ซอฟต์แวร์ป้องกันไวรัสอื่นนอกเหนือจากMicrosoft Defenderบนระบบของคุณ ให้ถอนการติดตั้งชั่วคราวก่อนที่จะเริ่มอัปเดตเป็น Windows 10 2004 และติดตั้งใหม่หลังจากกระบวนการทั้งหมด การอัปเดตเสร็จสมบูรณ์
นอกจากนี้ คุณควรปิดการใช้งานซอฟต์แวร์ความปลอดภัยอื่นๆ เช่น ไฟร์วอลล์ เนื่องจากอาจทำให้เกิดปัญหาความเข้ากันได้ และทำให้คุณประสบปัญหาในการอัพเกรดเป็น Windows 10 เวอร์ชัน 2004
การอัปเดตไดรเวอร์ในระบบของคุณเป็นเวอร์ชันล่าสุดถือเป็นหนึ่งในลำดับความสำคัญสูงสุดก่อนที่คุณจะติดตั้งการอัปเดต Windows 10 ใหม่ และเวอร์ชันปี 2004 นี้ก็ไม่มีข้อยกเว้น
ไดรเวอร์เก่าอาจทำให้เกิดข้อผิดพลาดที่ไม่เข้ากัน ซึ่งนำไปสู่ปัญหาประเภทต่างๆ มากมายที่ปรากฏบ���ระบบหลังจากติดตั้งระบบปฏิบัติการเวอร์ชันใหม่ ในบางกรณี สิ่งนี้อาจทำให้กระบวนการติดตั้งทั้งหมดล้มเหลวได้
โปรดอัปเดตไดรเวอร์ระบบให้เป็นเวอร์ชันล่าสุดก่อนเริ่มกระบวนการอัปเดตเวอร์ชันระบบปฏิบัติการใหม่ นอกจากนี้ คุณยังสามารถตรวจสอบไดรเวอร์ใหม่ได้หลังจากอัปเดตเป็นเวอร์ชัน 2004 เนื่องจากผู้ผลิตบางรายอาจเผยแพร่การอัปเดตไดรเวอร์ใหม่สำหรับการอัพเดตเดือนพฤษภาคม 2020 โดยเฉพาะ
เมื่ออัปเดตระบบของคุณเป็น Windows 10 พฤษภาคม 2020 คุณควรรักษาการเชื่อมต่อกับอุปกรณ์ต่อพ่วงที่จำเป็นที่คุณจำเป็นต้องใช้ในระหว่างกระบวนการเท่านั้น
กล่าวอีกนัยหนึ่ง คุณควรถอดอุปกรณ์เสริมใดๆ ที่ไม่จำเป็นในระหว่างกระบวนการอัพเดต เช่น เครื่องอ่านการ์ดและอุปกรณ์จัดเก็บข้อมูล USB ให้เหลือเพียงเมาส์และคีย์บอร์ด ตัวอย่างเช่น หากคุณมีอะแดปเตอร์บลูทูธ คุณควรปิดก่อนอัปเกรดด้วย เพียงไปที่ การตั้งค่า > อุปกรณ์ > บ ลูทูธและอุปกรณ์อื่นๆ แล้วปิดสวิตช์สลับบลูทูธวิธีนี้จะช่วยลดโอกาสที่จะเกิดปัญหาจากไดรเวอร์ในระหว่างกระบวนการอัพเดตได้อย่างมาก
มีหลายกรณีที่กระบวนการติดตั้งการอัปเดตฟีเจอร์ใหม่ของ Windows 10 พบข้อผิดพลาดเนื่องจากมีอุปกรณ์ต่อพ่วงหลายเครื่องเชื่อมต่อพร้อมกัน ดังนั้นการใช้เพียงเมาส์และคีย์บอร์ดจึงเป็นวิธีง่ายๆ ในการป้องกันความเสี่ยงใดๆ
การวางแผนการฟื้นฟูเป็นสิ่งสำคัญ ก่อนที่จะทำการเปลี่ยนแปลงที่สำคัญกับอุปกรณ์ของคุณ คุณควรใช้เวลาในการสร้างการสำรองข้อมูลคอมพิวเตอร์ของคุณทั้งหมดด้วยการตั้งค่า การตั้งค่า แอปพลิเคชัน และไฟล์ปัจจุบันของคุณ เผื่อในกรณีที่มีสิ่งผิดปกติเกิดขึ้น ขัดข้อง และจำเป็นต้องกู้คืน
 ยูทิลิตี้สำรองข้อมูลเต็มรูปแบบบน Windows 10
ยูทิลิตี้สำรองข้อมูลเต็มรูปแบบบน Windows 10
การอัปเดตมักไม่เกี่ยวข้องกับการทำงานที่ผิดปกติบนอุปกรณ์ และมีกลไกในตัวกระบวนการตั้งค่าเพื่อย้อนกลับการเปลี่ยนแปลงอย่างปลอดภัยหากมีบางอย่างทำงานไม่ถูกต้อง อย่างไรก็ตาม คุณจะต้องเตรียมตัวล่วงหน้าเสมอในกรณีที่ล้มเหลว (อย่างน้อยก็สำรองข้อมูลไฟล์ทั้งหมดให้ครบถ้วนก่อนที่จะอัปเกรด)
บางครั้ง Windows 10 อาจ "รีเซ็ตการตั้งค่าบางอย่างของคุณโดยไม่ได้ตั้งใจ" เช่น การกำหนดค่าความปลอดภัยและการกำหนดค่าแอปพลิเคชันเริ่มต้น ในระหว่างกระบวนการอัปเกรด หากคุณมีการตั้งค่าส่วนบุคคลสำหรับโปรไฟล์ใดโปรไฟล์หนึ่ง คุณควรจดบันทึกการตั้งค่าของคุณก่อนที่จะติดตั้งการอัปเดตคุณสมบัติ ในกรณีที่มีการติดตั้งโปรไฟล์บางโปรไฟล์ใหม่และคุณจำเป็นต้องคืนค่าการตั้งค่าเหล่านั้น
 ติดตั้งแอปพลิเคชันบน Windows 10 เวอร์ชัน 1709
ติดตั้งแอปพลิเคชันบน Windows 10 เวอร์ชัน 1709
วิธีที่เร็วที่สุดในการถอนการติดตั้งแอปใน Windows 10 คือการตั้งค่า > แอป > แอปและคุณลักษณะเลือกแอป คลิก ปุ่ม ถอนการติดตั้งและปฏิบัติตามคำแนะนำบนหน้าจอ
 ถอนการติดตั้งแอปพลิเคชันบน Windows 10
ถอนการติดตั้งแอปพลิเคชันบน Windows 10
โปรแกรมเก่าที่ออกแบบมาสำหรับ Windows เวอร์ชันเก่าอาจทำให้เกิดปัญหาความเข้ากันได้เช่นกัน ก่อนดำเนินการติดตั้ง ตรวจสอบให้แน่ใจว่าได้ถอนการติดตั้งซอฟต์แวร์ใด ๆ ที่อาจทำให้เกิดปัญหาในระหว่างกระบวนการติดตั้ง คุณสามารถติดตั้งใหม่ได้ในภายหลัง
แม้ว่า Windows Update จะเป็นกลไกที่เชื่อถือได้ในการดาวน์โหลดการอัปเดต แต่บางครั้งก็ไม่ทำงานตามที่คาดไว้ และสาเหตุอาจเป็นไปได้ว่าอุปกรณ์ของคุณไม่ได้รับการอัพเดตฟีเจอร์ Windows 10 ใหม่
คุณสามารถลองติดตั้งคอมโพเนนต์ Windows Update ใหม่เพื่อแก้ไขการอัปเดตที่ดาวน์โหลดและติดตั้งไม่สำเร็จ หากวิธีนี้ไม่สามารถแก้ไขปัญหาได้ เราขอแนะนำให้ใช้ เครื่องมือ Update Assistantเพื่อติดตั้งการอัปเดต Windows 10 Redstone เมื่อพร้อมใช้งาน
อุปกรณ์ของคุณอาจได้รับการกำหนดค่าให้ชะลอการอัปเกรด Windows 10 ในกรณีนี้ การอัปเดตที่กำลังจะมาถึงจะไม่ดาวน์โหลดและติดตั้งบนอุปกรณ์ของคุณ
คุณสามารถแก้ไขปัญหานี้ได้ในการตั้งค่า > การอัปเดตและความปลอดภัย > Windows Update > ตัวเลือก ขั้นสูงและตรวจสอบให้แน่ใจว่า " เลือกเมื่อมีการติดตั้งการอัปเดต ” (เลือกเมื่อมีการติดตั้งการอัปเดต) เลือก Channel รายครึ่งปี (กำหนดเป้าหมาย) และกำหนดจำนวนวันที่จะล่าช้า อัปเดตคุณสมบัติเป็น 0
 Windows 10 อัปเดตการตั้งค่าขั้นสูง
Windows 10 อัปเดตการตั้งค่าขั้นสูง
นอกจากนี้ คุณต้องปิดสวิตช์หยุดการอัปเดตชั่วคราวหากเปิดใช้งานอยู่
หากคุณใช้นโยบายกลุ่มเพื่อเลื่อนการอัปเกรด คุณสามารถดูคำแนะนำนี้เพื่อเลิกทำการเปลี่ยนแปลง
การใช้การเชื่อมต่อแบบมิเตอร์จะป้องกันไม่ให้ติดตั้งการอัปเดต Windows 10 Redstone 4 (เวอร์ชัน 1803) บนเดสก์ท็อป แล็ปท็อป หรือแท็บเล็ตของคุณ หาก คุณมีการเชื่อมต่อ Wi-Fi หรืออีเทอร์เน็ต (แบบใช้สาย) ที่กำหนดค่าเป็นการควบคุมการเชื่อมต่อ คุณสามารถลบการบล็อกนี้ได้ในการตั้งค่า > เครือข่ายและอินเทอร์เน็ต > Wi-Fiเลือกเครือข่ายและปิดตั้งเป็นการเชื่อมต่อแบบคิดค่าบริการตามปริมาณข้อมูล
 ตั้งค่าการเชื่อมต่ออีเธอร์เน็ต
ตั้งค่าการเชื่อมต่ออีเธอร์เน็ต
ในการเชื่อมต่ออีเทอร์เน็ต ให้ไปที่การตั้งค่า > เครือข่ายและอินเทอร์เน็ต > อี เธอร์เน็ต เลือกชุดการเชื่อมต่อ และปิดตั้งเป็นการเชื่อมต่อแบบคิดค่าบริการตามปริมาณข้อมูล
บทความนี้จะแสดงวิธีย่อขนาดหน้าจอใน Windows 10 เพื่อให้คุณใช้งานได้อย่างมีประสิทธิภาพ
Xbox Game Bar เป็นเครื่องมือสนับสนุนที่ยอดเยี่ยมที่ Microsoft ติดตั้งบน Windows 10 ซึ่งผู้ใช้สามารถเรียนรู้วิธีเปิดหรือปิดได้อย่างง่ายดาย
หากความจำของคุณไม่ค่อยดี คุณสามารถใช้เครื่องมือเหล่านี้เพื่อเตือนตัวเองถึงสิ่งสำคัญขณะทำงานได้
หากคุณคุ้นเคยกับ Windows 10 หรือเวอร์ชันก่อนหน้า คุณอาจประสบปัญหาในการนำแอปพลิเคชันไปยังหน้าจอคอมพิวเตอร์ของคุณในอินเทอร์เฟซ Windows 11 ใหม่ มาทำความรู้จักกับวิธีการง่ายๆ เพื่อเพิ่มแอพพลิเคชั่นลงในเดสก์ท็อปของคุณ
เพื่อหลีกเลี่ยงปัญหาและข้อผิดพลาดหน้าจอสีน้ำเงิน คุณต้องลบไดรเวอร์ที่ผิดพลาดซึ่งเป็นสาเหตุของปัญหาออก บทความนี้จะแนะนำวิธีถอนการติดตั้งไดรเวอร์บน Windows โดยสมบูรณ์
เรียนรู้วิธีเปิดใช้งานแป้นพิมพ์เสมือนบน Windows 11 เพื่อเพิ่มความสะดวกในการใช้งาน ผสานเทคโนโลยีใหม่เพื่อประสบการณ์ที่ดียิ่งขึ้น
เรียนรู้การติดตั้งและใช้ AdLock เพื่อบล็อกโฆษณาบนคอมพิวเตอร์ของคุณอย่างมีประสิทธิภาพและง่ายดาย
เวิร์มคอมพิวเตอร์คือโปรแกรมมัลแวร์ประเภทหนึ่งที่มีหน้าที่หลักคือการแพร่ไวรัสไปยังคอมพิวเตอร์เครื่องอื่นในขณะที่ยังคงทำงานอยู่บนระบบที่ติดไวรัส
เรียนรู้วิธีดาวน์โหลดและอัปเดตไดรเวอร์ USB บนอุปกรณ์ Windows 10 เพื่อให้ทำงานได้อย่างราบรื่นและมีประสิทธิภาพ
หากคุณต้องการเรียนรู้เพิ่มเติมเกี่ยวกับ Xbox Game Bar และวิธีปรับแต่งให้เหมาะกับประสบการณ์การเล่นเกมที่สมบูรณ์แบบของคุณ บทความนี้มีข้อมูลทั้งหมด








