วิธีย่อขนาดหน้าจอใน Windows 10

บทความนี้จะแสดงวิธีย่อขนาดหน้าจอใน Windows 10 เพื่อให้คุณใช้งานได้อย่างมีประสิทธิภาพ
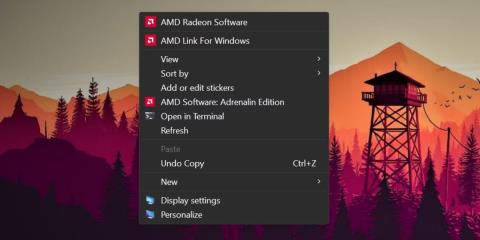
Windows มีการสนับสนุนธีมในตัวในการตั้งค่าการปรับแต่ง แม้ว่า Microsoft จะไม่สร้างธีมใหม่อย่างเป็นทางการเหมือนเมื่อก่อน แต่ก็มีตัวเลือกมากมายใน Microsoft Store หากคุณไม่พอใจ คุณสามารถลองใช้ธีมของบุคคลที่สามได้
Microsoft ได้ย้าย ตัวเลือกแผงควบคุม จำนวนมาก ไปยังแอปการตั้งค่า ดังนั้นคุณต้องไปที่ตัวเลือกการตั้งค่าส่วนบุคคลในแอปการตั้งค่าเพื่อใช้ธีมใหม่ อย่างไรก็ตาม คุณรู้หรือไม่ว่าคุณสามารถทำได้โดยใช้วิธีการอื่นๆ มากมาย? ไปดูรายละเอียดได้จากบทความต่อไปนี้กันเลย!
1. ใช้เมนูบริบทของเดสก์ท็อป
เมนูบริบทของเดสก์ท็อปเป็นวิธีที่นิยมที่สุดในการเปลี่ยนรูปพื้นหลังและธีมในระบบปฏิบัติการ Windows Windows 11 ยังคงตัวเลือกนั้นไว้ในเมนูบริบท ต่อไปนี้เป็นวิธีเปลี่ยนธีมโดยใช้เมนูบริบทของเดสก์ท็อป:
1. เริ่มพีซี Windows ของคุณและคลิกขวาบนเดสก์ท็อป
2. ตอนนี้คลิกที่ ตัวเลือก Personalizationจากเมนูบริบท
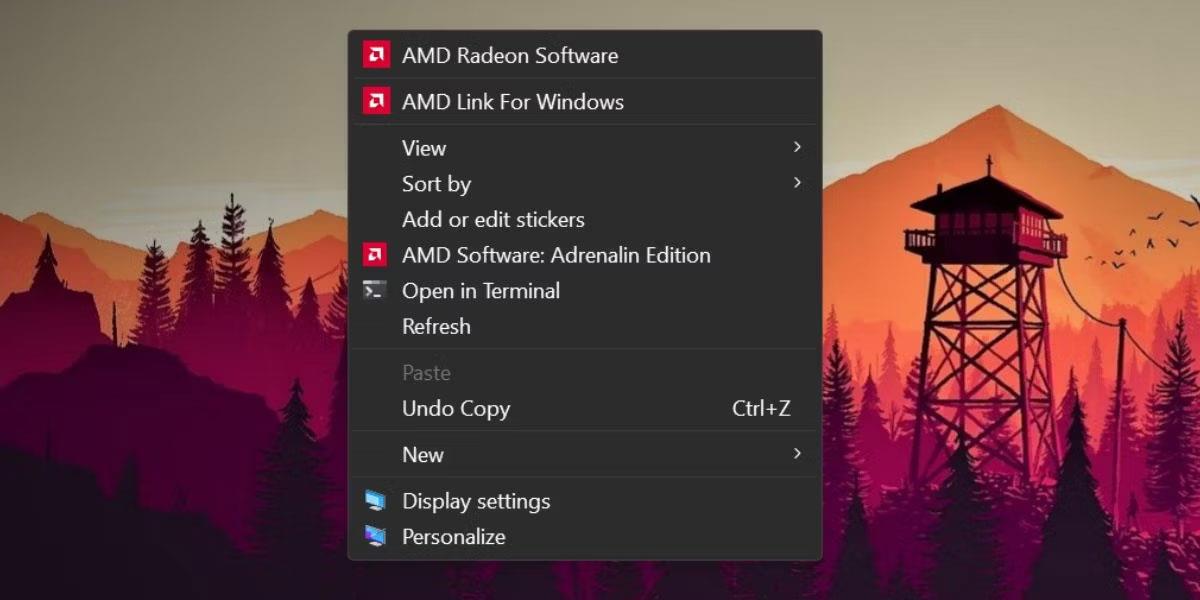
เปลี่ยนธีมโดยใช้เมนูบริบทของเดสก์ท็อป
3. เลื่อนลงและคลิกที่ ตัวเลือกธีม
4. ใน ส่วน ธีมปัจจุบันให้คลิกที่ธีมที่มีอยู่เพื่อนำไปใช้กับระบบของคุณ
5. ปิดแอปพลิเคชันการตั้งค่า
2. ใช้แอปพลิเคชันการตั้งค่า
เนื่องจากเมนูบริบทของเดสก์ท็อปจะนำคุณไปยังแอปการตั้งค่า คุณจึงสามารถเปิดและเปลี่ยนธีมของระบบได้โดยตรง มีวิธีดังนี้:
1. กดWin + Iเพื่อเปิดแอปพลิเคชันการตั้งค่า
2. คลิก ตัวเลือก การตั้งค่าส่วนบุคคลในเมนูด้านซ้าย
3. เลื่อนลงและเลือก ตัวเลือกธีม
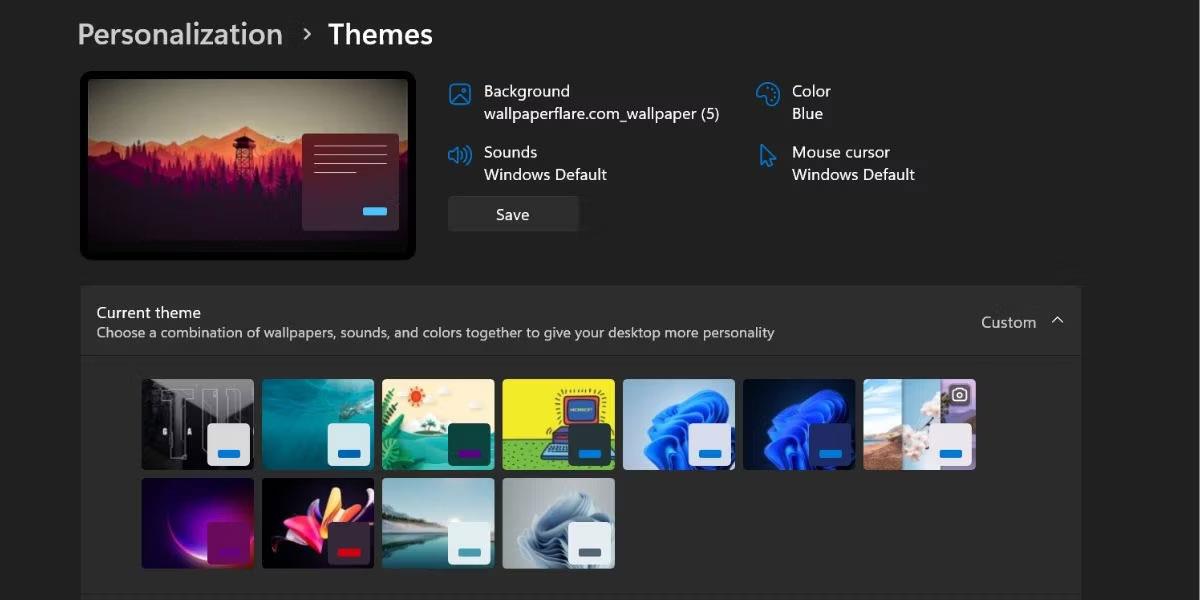
เปลี่ยนธีมโดยใช้แอปพลิเคชันการตั้งค่า
4. ตอนนี้ คลิกที่ธีมใดก็ได้จากส่วนธีมที่มี คุณยังสามารถใช้ธีมคอนทราสต์สูงได้โดยเลือก ตัวเลือก ธีมคอนทราสต์ด้านล่าง
3. ใช้ยูทิลิตีการตั้งค่าส่วนบุคคลของแผงควบคุมแบบเก่า
ระบบปฏิบัติการ Windows เวอร์ชันเก่ามียูทิลิตีการตั้งค่าส่วนบุคคลของแผงควบคุม การใช้ยูทิลิตี้นี้ทำให้คุณสามารถเปลี่ยนธีม โทนสี และภาพพื้นหลังได้ Microsoft ได้ซ่อนตัวเลือกนี้ไว้ใน Windows 11 แต่คุณยังสามารถเข้าถึงได้โดยใช้กล่อง Run มีวิธีดังนี้:
1. กดWin + Rเพื่อเปิดกล่องคำสั่ง Runป้อนคำสั่งต่อไปนี้แล้วกดปุ่ม Enter
shell:::{ED834ED6-4B5A-4bfe-8F11-A626DCB6A921}-Microsoft.Personalization2. ยูทิลิตี้ Personalization แบบเก่าจะเปิดตัว ไปที่ หน้าต่าง ธีมแล้วคลิกธีมใดก็ได้เพื่อนำไปใช้ วิดเจ็ตจะไม่เปลี่ยนเส้นทางคุณไปยังแอปการตั้งค่า
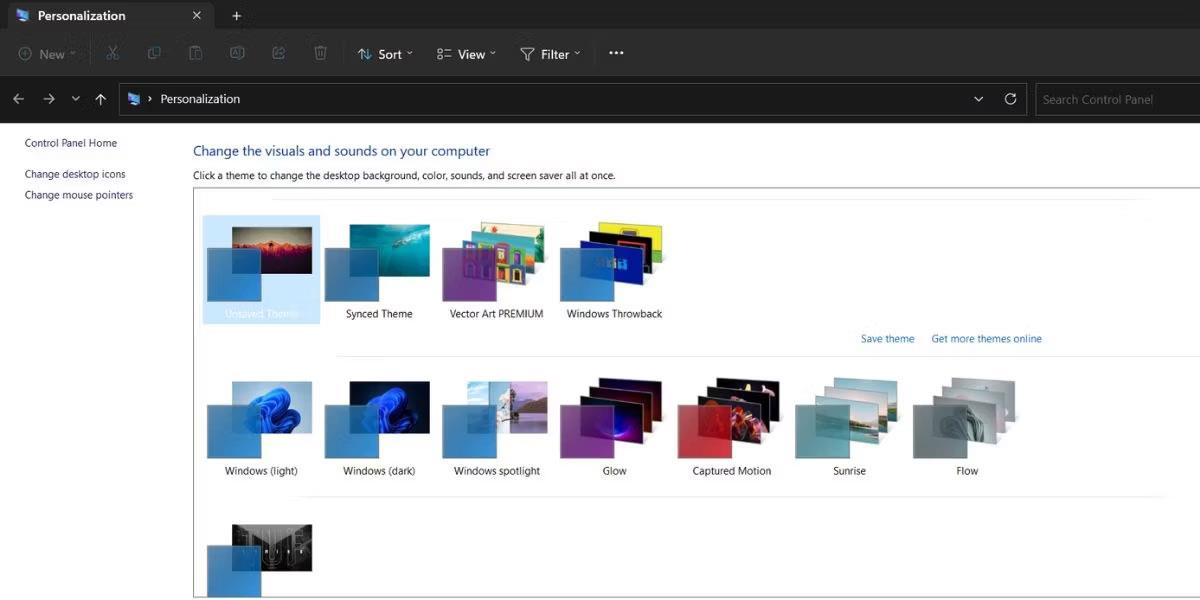
เปลี่ยนธีมโดยใช้ยูทิลิตี้การตั้งค่าส่วนบุคคลของแผงควบคุมแบบเก่า
3. ปิดหน้าต่างยูทิลิตี้ Personalization
4. ใช้กล่องคำสั่งเรียกใช้
คุณยังสามารถข้ามความยุ่งยากในการผ่านเลเยอร์ของแอปการตั้งค่า และสามารถเปิดการติดตั้งธีมได้โดยตรงโดยใช้กล่องคำสั่ง Run มีวิธีดังนี้:
1. กดWin + Rเพื่อเปิดกล่องคำสั่ง Run พิมพ์ms-settings:themesแล้วกดปุ่ม Enter
2. แอปการตั้งค่า Windows 11 จะเปิดตัวและนำคุณไปยังส่วนธีม โดยตรง
3. คลิกที่ธีมที่มีอยู่เพื่อใช้และเปลี่ยนธีมปัจจุบัน
5. ใช้ไฟล์เอ็กซ์พลอเรอร์
ธีมที่ติดตั้งทั้งหมดบนระบบ Windows 11 ของคุณจะอยู่ในโฟลเดอร์ Windows AppData คุณสามารถเข้าถึงโฟลเดอร์ได้โดยใช้ File Explorer จากนั้นใช้ธีมใดก็ได้ในระบบของคุณ มีวิธีดังนี้:
1. กดWin + Eเพื่อ เปิดแอป พลิเคชั่น File Explorer
2. ไปที่แถบที่อยู่ วางเส้นทางต่อไปนี้แล้วกดปุ่ม Enter:
%LocalAppData%\Microsoft\Windows\Themes3. คุณจะเห็นชุดของธีมแสดงอยู่ที่นี่ ดับเบิลคลิกไฟล์ ".theme" เพื่อใช้กับระบบของคุณ
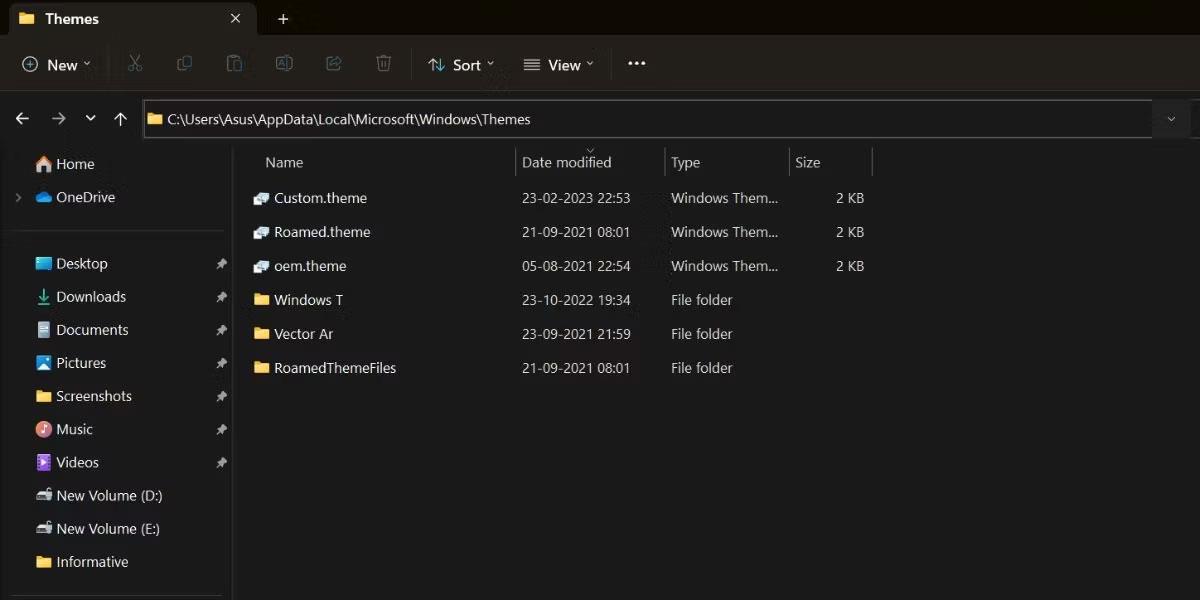
เปลี่ยนธีมโดยใช้ File Explorer
4. จะมีโฟลเดอร์หลายชุด มักจะเป็นของธีมที่ดาวน์โหลด เปิดโฟลเดอร์และค้นหาไฟล์ธีมเพื่อใช้ธีมที่ดาวน์โหลด
6. ใช้ CMD
คุณสามารถเปลี่ยนธีมใน Windows 11 ได้โดยใช้ Command Prompt สิ่งที่คุณต้องทำคือป้อนตำแหน่งของธีมและเปิดใช้งาน ทำซ้ำขั้นตอนเหล่านี้:
1. กดWin + Xเพื่อเปิดเมนู Power user เลื่อนลงและเลือก ตัวเลือกTerminal (ผู้ดูแลระบบ)จากเมนู
2. แอปพลิเคชั่น Terminal จะเปิดตัว คลิก ไอคอน +เพื่อเปิดหน้าต่าง CMD พร้อมสิทธิ์ของผู้ดูแลระบบ
3. ตอนนี้ พิมพ์คำสั่งC:\Windows\resources\Themes\aero.themeแล้วกดปุ่ม Enter
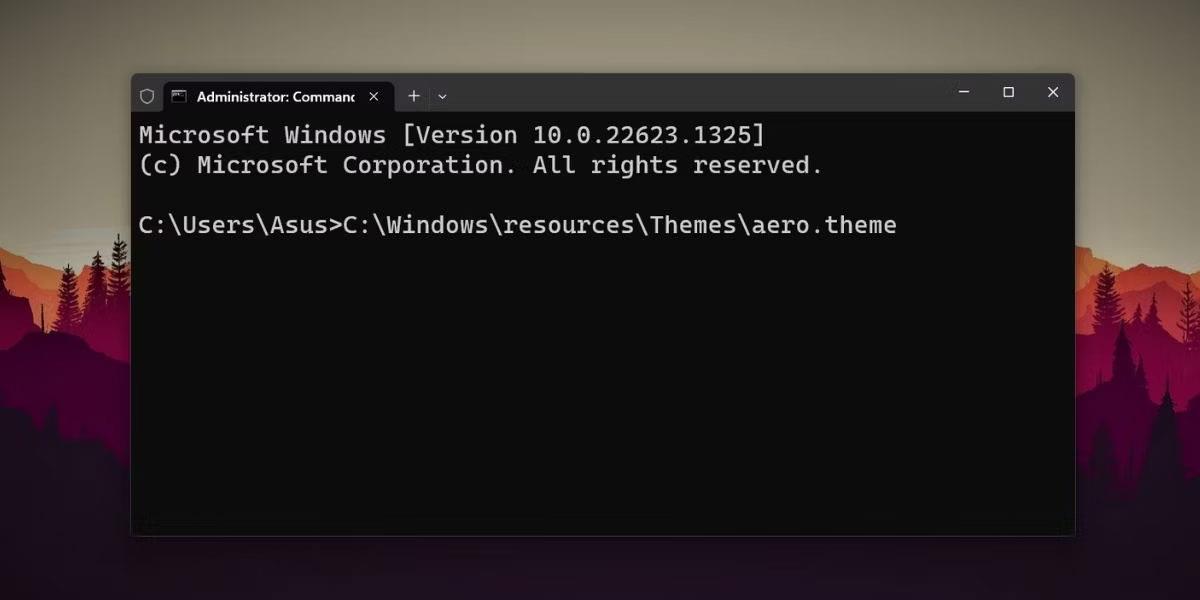
เปลี่ยนธีมโดยใช้ CMD
4. ระบบ Windows 11 ของคุณจะเปลี่ยนเป็นธีม aero ที่พร้อมใช้งาน ในทำนองเดียวกัน คุณสามารถเปลี่ยนชื่อธีมอื่นๆ ที่มีอยู่แล้วนำไปใช้ได้
7. ใช้ทางลัด
คุณสามารถใช้ธีมที่คุณชื่นชอบได้โดยสร้างทางลัดบนเดสก์ท็อป ด้วยวิธีนี้ คุณจะไม่ต้องเปิดแอป File Explorer หรือการตั้งค่าเพื่อเปลี่ยนธีม มีวิธีดังนี้:
1. กดWin + Eเพื่อเปิดแอปพลิเคชั่น File Explorer
2. ไปที่แถบที่อยู่และป้อนเส้นทางต่อไปนี้: C:\Windows\resources\Themes\
3. กด ปุ่ม Enter เพื่อเปิด โฟลเดอร์Themes
4. ตอนนี้ คลิกขวาที่ธีมแล้วเลือกแสดงตัวเลือกเพิ่มเติม
5. จากนั้นคลิกที่ ตัวเลือก ส่งไปที่ และเลือก ตัวเลือกเดสก์ท็อป (สร้างทางลัด )
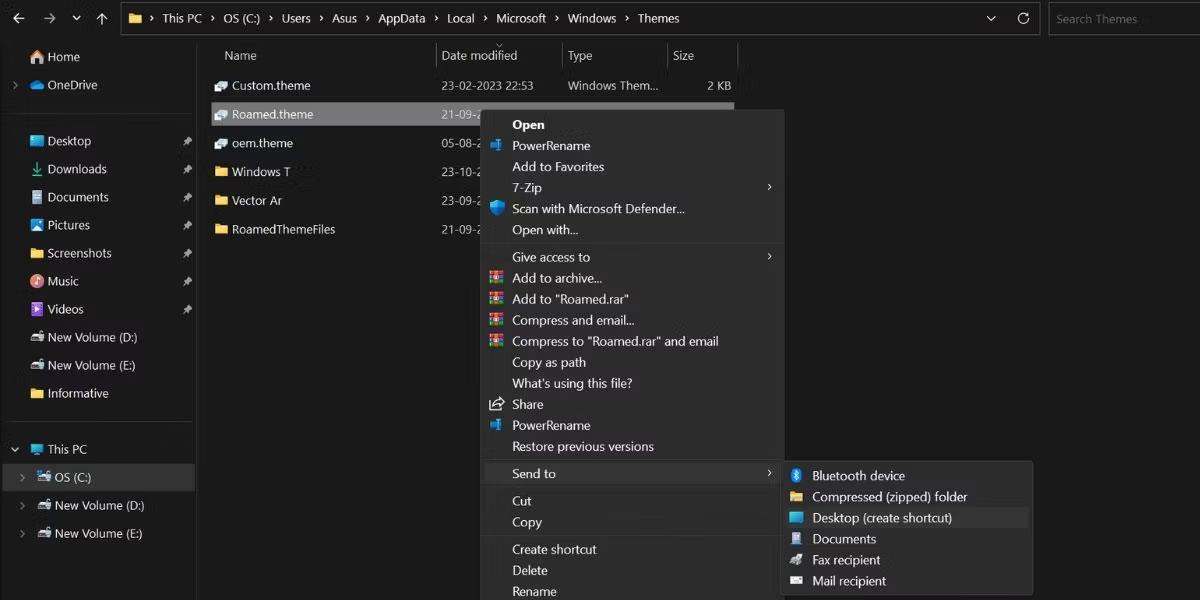
เปลี่ยนธีมด้วยทางลัด
6. กดWin + Dเพื่อสลับไปที่เดสก์ท็อป ตรวจสอบให้แน่ใจว่าได้ปิดแอปการตั้งค่าก่อนที่จะเรียกใช้ทางลัด
7. คลิกสองครั้งที่ทางลัดของธีมที่สร้างขึ้นใหม่เพื่อใช้ธีมกับคอมพิวเตอร์ของคุณ
8. ใช้ PowerShell
เช่นเดียวกับ CMD คุณสามารถเข้าถึงไฟล์ธีมจาก PowerShell และเปลี่ยนธีมได้ ทำตามขั้นตอนเหล่านี้:
1. กดWin + Rเพื่อเปิดกล่องคำสั่ง Run พิมพ์PowerShellในพื้นที่ป้อนข้อความแล้วกดCtrl + Shift + Enterเพื่อเปิด PowerShell ด้วยสิทธิ์ของผู้ดูแลระบบ
2. ตอนนี้ป้อนคำสั่งต่อไปนี้แล้วกดปุ่ม Enter:
start-process -filepath "C:\Windows\Resources\Themes\aero.theme"3. คุณสามารถแทนที่ ส่วน “aero.theme”ของคำสั่งด้วยชื่อธีมอื่นได้ ตัวอย่างบางส่วนได้แก่: “dark.theme”และ“spotlight.theme”
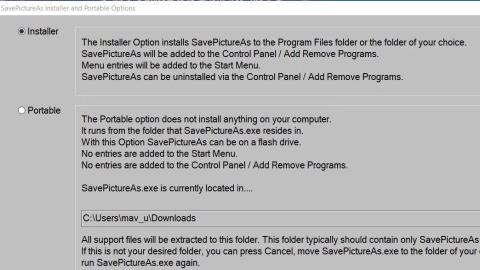
เปลี่ยนธีมโดยใช้ PowerShell
4. พิมพ์exitแล้วกดEnterเพื่อปิด Command Prompt
9. ใช้ไฟล์แบตช์
คุณสามารถสร้างไฟล์แบตช์และเรียกใช้ทุกครั้งที่มีคนเปลี่ยนธีมที่คุณชื่นชอบ นอกจากนี้คุณยังสามารถวางไว้บนเดสก์ท็อปของคุณเพื่อสลับธีมได้อย่างรวดเร็ว มีวิธีดังนี้:
1. กดWin + Sแล้วพิมพ์Notepadคลิกที่ผลการค้นหาแรกเพื่อเปิดแอป Notepad
2. ตอนนี้ วางโค้ดต่อไปนี้ลงในไฟล์ Notepad:
C:\Windows\resources\Themes\aero.theme
taskkill /F /IM systemsettings.exe3. ไปที่แถบเมนูด้านบนแล้วคลิกไฟล์ > บันทึกเป็น เก็บชื่อไฟล์changetheme.bat ไว้ เลือก ตัวเลือกไฟล์ทั้งหมดและบันทึกไฟล์บนเดสก์ท็อป
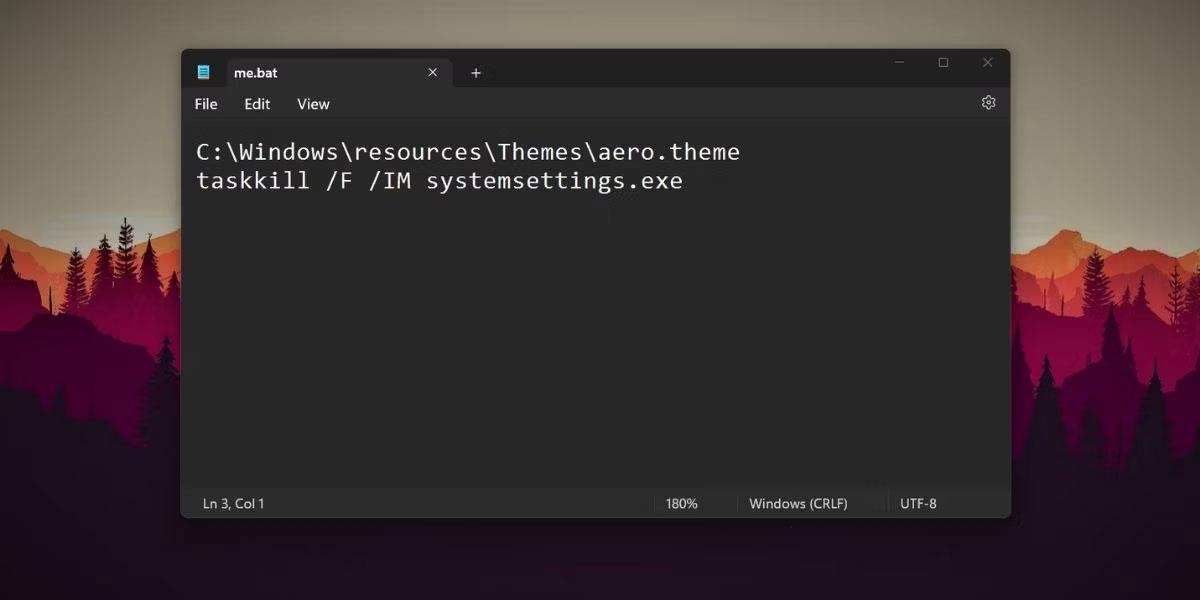
เปลี่ยนธีมโดยใช้แบตช์ไฟล์
4. ปิดแอปพลิเคชัน Notepad แล้วกดWin + Dเพื่อสลับไปที่เดสก์ท็อป
5. ตอนนี้ คลิกขวาที่ ไฟล์ changetheme.bat และเลือก ตัวเลือกRun as administrator
6. ไฟล์จะเปิดหน้าต่างพร้อมรับคำสั่ง เปลี่ยนธีม และปิดหน้าต่าง CMD และการตั้งค่าระบบโดยอัตโนมัติ
บทความนี้จะแสดงวิธีย่อขนาดหน้าจอใน Windows 10 เพื่อให้คุณใช้งานได้อย่างมีประสิทธิภาพ
Xbox Game Bar เป็นเครื่องมือสนับสนุนที่ยอดเยี่ยมที่ Microsoft ติดตั้งบน Windows 10 ซึ่งผู้ใช้สามารถเรียนรู้วิธีเปิดหรือปิดได้อย่างง่ายดาย
หากความจำของคุณไม่ค่อยดี คุณสามารถใช้เครื่องมือเหล่านี้เพื่อเตือนตัวเองถึงสิ่งสำคัญขณะทำงานได้
หากคุณคุ้นเคยกับ Windows 10 หรือเวอร์ชันก่อนหน้า คุณอาจประสบปัญหาในการนำแอปพลิเคชันไปยังหน้าจอคอมพิวเตอร์ของคุณในอินเทอร์เฟซ Windows 11 ใหม่ มาทำความรู้จักกับวิธีการง่ายๆ เพื่อเพิ่มแอพพลิเคชั่นลงในเดสก์ท็อปของคุณ
เพื่อหลีกเลี่ยงปัญหาและข้อผิดพลาดหน้าจอสีน้ำเงิน คุณต้องลบไดรเวอร์ที่ผิดพลาดซึ่งเป็นสาเหตุของปัญหาออก บทความนี้จะแนะนำวิธีถอนการติดตั้งไดรเวอร์บน Windows โดยสมบูรณ์
เรียนรู้วิธีเปิดใช้งานแป้นพิมพ์เสมือนบน Windows 11 เพื่อเพิ่มความสะดวกในการใช้งาน ผสานเทคโนโลยีใหม่เพื่อประสบการณ์ที่ดียิ่งขึ้น
เรียนรู้การติดตั้งและใช้ AdLock เพื่อบล็อกโฆษณาบนคอมพิวเตอร์ของคุณอย่างมีประสิทธิภาพและง่ายดาย
เวิร์มคอมพิวเตอร์คือโปรแกรมมัลแวร์ประเภทหนึ่งที่มีหน้าที่หลักคือการแพร่ไวรัสไปยังคอมพิวเตอร์เครื่องอื่นในขณะที่ยังคงทำงานอยู่บนระบบที่ติดไวรัส
เรียนรู้วิธีดาวน์โหลดและอัปเดตไดรเวอร์ USB บนอุปกรณ์ Windows 10 เพื่อให้ทำงานได้อย่างราบรื่นและมีประสิทธิภาพ
หากคุณต้องการเรียนรู้เพิ่มเติมเกี่ยวกับ Xbox Game Bar และวิธีปรับแต่งให้เหมาะกับประสบการณ์การเล่นเกมที่สมบูรณ์แบบของคุณ บทความนี้มีข้อมูลทั้งหมด








