วิธีย่อขนาดหน้าจอใน Windows 10

บทความนี้จะแสดงวิธีย่อขนาดหน้าจอใน Windows 10 เพื่อให้คุณใช้งานได้อย่างมีประสิทธิภาพ
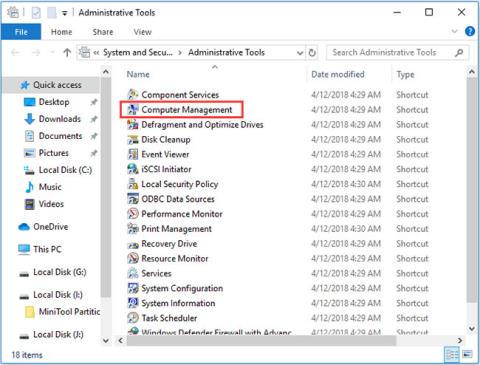
Windows มีชุดเครื่องมือการจัดการคอมพิวเตอร์สำหรับผู้ใช้ในการจัดการงานและประสิทธิภาพของเครื่อง ลองดู 9 วิธีในบทความนี้เพื่อทราบวิธีเปิดการจัดการคอมพิวเตอร์บน Windows 10
1. เปิดการจัดการคอมพิวเตอร์บน Windows 10 จากเมนูเริ่ม
วิธีที่เร็วที่สุดในการเปิดการจัดการคอมพิวเตอร์ใน Windows 10 คือการใช้เมนูเริ่ม
คุณสามารถคลิก ไอคอน เริ่มที่มุมล่างซ้ายบนหน้าจอคอมพิวเตอร์ Windows 10 จากนั้นพิมพ์mscและเลือกผลลัพธ์ด้านบนการจัดการคอมพิวเตอร์เพื่อเปิดแอปพลิเคชันนี้
2. เข้าถึงการจัดการคอมพิวเตอร์ Windows 10 ผ่านช่องค้นหา
คุณยังสามารถคลิกที่ช่องค้นหาถัดจากเริ่มได้โดยตรง
พิมพ์mscแล้วกดEnterเพื่อเปิดการจัดการคอมพิวเตอร์ใน Windows 10
3. เปิดการจัดการคอมพิวเตอร์ใน Windows 10 ด้วยแป้นพิมพ์ลัด Win+X
คุณสามารถกด ปุ่ม Windows + Xบนแป้นพิมพ์พร้อมกันเพื่อเปิดเมนู Quick Access
เลือกการจัดการคอมพิวเตอร์จากรายการเพื่อเปิดแอปพลิเคชันนี้

เลือกการจัดการคอมพิวเตอร์จากรายการเพื่อเปิด
4. ใช้แ��งควบคุมเพื่อเปิดการจัดการคอมพิวเตอร์ Windows 10
กดWindows + Rบนแป้นพิมพ์และเข้าสู่แผงควบคุม ใน หน้าต่างRunกดEnterเพื่อเปิดแผงควบคุม Windows 10
คลิกระบบและความปลอดภัย > เครื่องมือการดูแลระบบ
ดับเบิลคลิกการจัดการคอมพิวเตอร์เพื่อเปิด
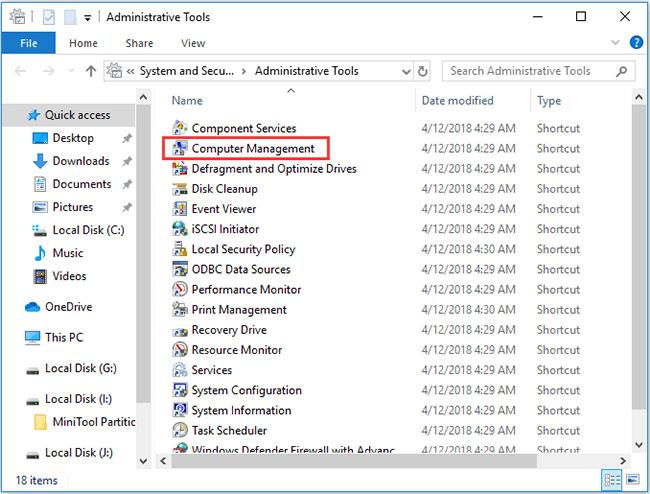
ดับเบิลคลิกการจัดการคอมพิวเตอร์เพื่อเปิด
5. ค้นหาการจัดการคอมพิวเตอร์จากเมนูเริ่ม
คุณสามารถคลิกที่เมนู Windows Start เลื่อนลงไปตามรายการแอพพลิเคชั่น และค้นหาWindows Administrative Tools
คลิกเครื่องมือการดูแลระบบ Windowsเพื่อขยาย ค้นหาแอปพลิเคชันการจัดการคอมพิวเตอร์แล้วเปิดขึ้นมา
6. ใช้ Cortana เพื่อเปิดการจัดการคอมพิวเตอร์ใน Windows 10
คุณสามารถคลิกไอคอนไมโครโฟนบนทาสก์บาร์เพื่อให้ Cortana ฟังคุณ จากนั้นคุณสามารถพูดว่า " Open Computer Management " หรือ " Launch Computer Management " กับ Cortana และมันจะเปิดเครื่องมือการจัดการคอมพิวเตอร์ให้คุณ
7. เปิดการจัดการคอมพิวเตอร์ผ่าน Run
คุณสามารถกด ปุ่มWindows + R พร้อมกัน เพื่อเปิดWindows Run
พิมพ์mscแล้วกดEnterเพื่อเปิดการจัดการคอมพิวเตอร์ Windows 10
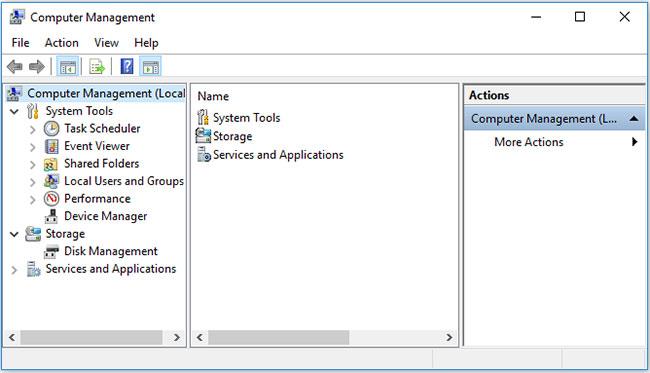
พิมพ์ msc แล้วกด Enter เพื่อเปิดการจัดการคอมพิวเตอร์
8. ใช้ CMD
คุณสามารถเปิด Command Promptและเข้าถึง Computer Management ได้
คุณสามารถกด ปุ่ม Windows + Rบนแป้นพิมพ์ พิมพ์cmdแล้วกดEnterเพื่อเปิดหน้าต่าง Windows Command Prompt
จากนั้นคุณสามารถป้อนบรรทัดคำสั่งนี้: compmgmt.mscแล้วกดEnterเพื่อเปิดการจัดการคอมพิวเตอร์
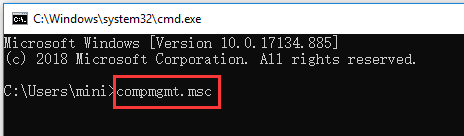
พิมพ์ compmgmt.msc แล้วกด Enter เพื่อเปิดการจัดการคอมพิวเตอร์
9. ไปที่การจัดการคอมพิวเตอร์ผ่าน Windows PowerShell
คุณสามารถคลิกขวาที่ปุ่ม Start ใน Windows 10 และเลือกWindows PowerShellเพื่อเปิดยูทิลิตี้นี้
จากนั้นพิมพ์mscแล้วกดEnterเพื่อเปิดการจัดการคอมพิวเตอร์ใน Windows 10
บทความนี้จะแสดงวิธีย่อขนาดหน้าจอใน Windows 10 เพื่อให้คุณใช้งานได้อย่างมีประสิทธิภาพ
Xbox Game Bar เป็นเครื่องมือสนับสนุนที่ยอดเยี่ยมที่ Microsoft ติดตั้งบน Windows 10 ซึ่งผู้ใช้สามารถเรียนรู้วิธีเปิดหรือปิดได้อย่างง่ายดาย
หากความจำของคุณไม่ค่อยดี คุณสามารถใช้เครื่องมือเหล่านี้เพื่อเตือนตัวเองถึงสิ่งสำคัญขณะทำงานได้
หากคุณคุ้นเคยกับ Windows 10 หรือเวอร์ชันก่อนหน้า คุณอาจประสบปัญหาในการนำแอปพลิเคชันไปยังหน้าจอคอมพิวเตอร์ของคุณในอินเทอร์เฟซ Windows 11 ใหม่ มาทำความรู้จักกับวิธีการง่ายๆ เพื่อเพิ่มแอพพลิเคชั่นลงในเดสก์ท็อปของคุณ
เพื่อหลีกเลี่ยงปัญหาและข้อผิดพลาดหน้าจอสีน้ำเงิน คุณต้องลบไดรเวอร์ที่ผิดพลาดซึ่งเป็นสาเหตุของปัญหาออก บทความนี้จะแนะนำวิธีถอนการติดตั้งไดรเวอร์บน Windows โดยสมบูรณ์
เรียนรู้วิธีเปิดใช้งานแป้นพิมพ์เสมือนบน Windows 11 เพื่อเพิ่มความสะดวกในการใช้งาน ผสานเทคโนโลยีใหม่เพื่อประสบการณ์ที่ดียิ่งขึ้น
เรียนรู้การติดตั้งและใช้ AdLock เพื่อบล็อกโฆษณาบนคอมพิวเตอร์ของคุณอย่างมีประสิทธิภาพและง่ายดาย
เวิร์มคอมพิวเตอร์คือโปรแกรมมัลแวร์ประเภทหนึ่งที่มีหน้าที่หลักคือการแพร่ไวรัสไปยังคอมพิวเตอร์เครื่องอื่นในขณะที่ยังคงทำงานอยู่บนระบบที่ติดไวรัส
เรียนรู้วิธีดาวน์โหลดและอัปเดตไดรเวอร์ USB บนอุปกรณ์ Windows 10 เพื่อให้ทำงานได้อย่างราบรื่นและมีประสิทธิภาพ
หากคุณต้องการเรียนรู้เพิ่มเติมเกี่ยวกับ Xbox Game Bar และวิธีปรับแต่งให้เหมาะกับประสบการณ์การเล่นเกมที่สมบูรณ์แบบของคุณ บทความนี้มีข้อมูลทั้งหมด








