วิธีย่อขนาดหน้าจอใน Windows 10

บทความนี้จะแสดงวิธีย่อขนาดหน้าจอใน Windows 10 เพื่อให้คุณใช้งานได้อย่างมีประสิทธิภาพ

แผงควบคุมแอปและคุณลักษณะเทียบเท่ากับการติดตั้งเครื่องมือโปรแกรมและคุณลักษณะจากแผงควบคุมเช่นเดียวกับแผงควบคุม เวอร์ชันการตั้งค่าคือยูทิลิตีการถอนการติดตั้งหลักของคุณ ซึ่งคุณสามารถลบทั้งแอป UWP (Microsoft Store) และซอฟต์แวร์เดสก์ท็อปได้ เครื่องมือนี้ยังรวมถึงตัวเลือกการแก้ไขปัญหาการรีเซ็ตและการซ่อมแซมสำหรับแอป UWP
เครื่องมือถอนการติดตั้งการตั้งค่าค่อนข้างจำเป็นเนื่องจากคุณไม่สามารถลบแอปพลิเคชัน UWP โดยใช้โปรแกรมและคุณสมบัติได้ ดังนั้น แอพและคุณสมบัติจึงเป็นยูทิลิตี้สำคัญที่ผู้ใช้จะต้องเปิดเป็นครั้งคราว ต่อไปนี้เป็น 9 วิธีในการเปิดแอปและคุณลักษณะต่างๆ ในWindows 11
1. เปิดแอพและคุณสมบัติในการตั้งค่า
วิธีแรกนี้เป็นวิธีที่ช้า แต่ตรงไปตรงมามากในการเปิดแอปและคุณลักษณะ มันเกี่ยวข้องกับการนำทางด้วยตนเองผ่านการตั้งค่าเพื่อเข้าถึงเครื่องมือแอพและคุณสมบัติ แม้ว่าจะไม่ใช่วิธีที่ดีที่สุด แต่นี่คือวิธีที่คุณสามารถเปิดแอพและคุณสมบัติในการตั้งค่าได้:
คลิก ปุ่ม เริ่มแล้วแตะเฟืองทางด้านซ้ายของเมนูเพื่อเปิดการตั้งค่า
คลิก แท็บ Appsทางด้านซ้ายของหน้าต่าง

ตัวเลือกแอพและคุณสมบัติ
เลือกแอพและคุณสมบัติเพื่อแสดงเครื่องมือถอนการติดตั้งนั้น
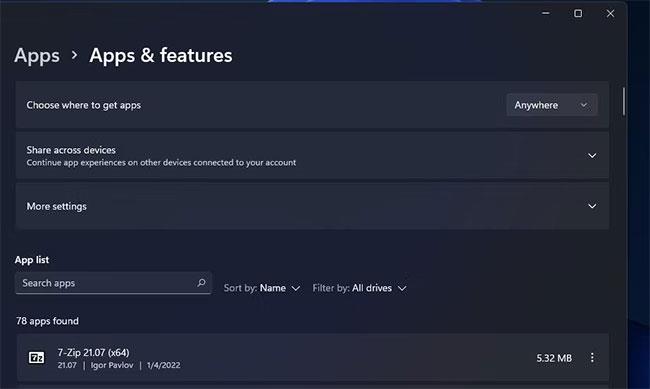
เครื่องมือแอพและคุณสมบัติ
2. เปิดแอพและคุณสมบัติโดยใช้เครื่องมือค้นหา Windows 11
เครื่องมือค้นหาของ Windows 11 เปรียบเสมือนตัวเรียกใช้งานแอปพลิเคชันที่คุณสามารถค้นหาและเปิดซอฟต์แวร์ การตั้งค่า และเครื่องมือแผงควบคุมได้ ดังนั้นยูทิลิตี้นี้จึงช่วยให้เราเปิดแอพและคุณสมบัติได้โดยตรงมากขึ้น คุณสามารถเปิดแอพและคุณสมบัติได้โดยใช้ช่องค้นหาดังนี้:
กดWin + Sเฉพาะ เพื่อเปิด Windows Search
พิมพ์Apps & Featuresในช่องค้นหาเพื่อค้นหาเครื่องมือถอนการติดตั้ง

แอพและคุณสมบัติผลการค้นหา
คลิก ผลลัพธ์ แอพและคุณสมบัติในวิดเจ็ตการค้นหา
3. เปิดแอพและคุณสมบัติด้วย Run
คุณสามารถเปิดหน้าการตั้งค่าได้หลายหน้าโดยป้อน URI สำหรับหน้าเหล่านั้นในกล่องโต้ตอบเรียกใช้ URI เป็นตัวระบุทรัพยากรแบบเดียวกัน เช่นเดียวกับคำสั่งพิเศษที่หน้าการตั้งค่าแต่ละหน้ามี ต่อไปนี้เป็นวิธีเปิดแอปและคุณลักษณะใน Run by URI:
หากต้องการเข้าถึงกล่องโต้ตอบ Run อย่างรวดเร็วให้กดWin + R
ป้อนms-settings: appsfeaturesในกล่องเปิด

ป้อนคำสั่งลงใน Run
คลิก ตัวเลือก ตกลงเพื่อดูแอพและคุณสมบัติในการตั้งค่า
4. เปิดแอพและคุณสมบัติใน File Explorer
File Explorer ไม่รวมลิงก์นำทางใดๆ ที่คุณสามารถเลือกให้แสดงแอพและคุณสมบัติต่างๆ ได้ อย่างไรก็ตาม คุณยังคงสามารถเปิดเครื่องมือถอนการติดตั้งการตั้งค่าได้โดยใช้แถบที่อยู่ของ Explorer โดยทำตามขั้นตอนเหล่านี้:
คลิกทางลัดบนทาสก์บาร์ของ Explorer (ไอคอนไลบรารีโฟลเดอร์) เพื่อแสดงตัวจัดการไฟล์
ลบเส้นทางปัจจุบันในแถบที่อยู่ของ Explorer
ป้อนms-settings:appsfeaturesในแถบที่อยู่เส้นทางของโฟลเดอร์

แถบเส้นทางโฟลเดอร์ของ File Explorer
กดEnterเพื่อเปิดแอพและคุณสมบัติ
5. เปิดแอพและคุณสมบัติโดยใช้ Windows Terminal
Windows มี Command Prompt และ PowerShell ที่คุณสามารถใช้เปิด Apps & Features คุณสามารถใช้เครื่องมือบรรทัดคำสั่งทั้งสองใน Windows Terminal ต่อไปนี้เป็นวิธีเปิดแอพและคุณสมบัติโดยใช้ PowerShell หรือ Command Prompt ใน Windows Terminal:
กดWin + Xเพื่อเปิดเมนู Power User
เลือกทางลัด Windows Terminal
กดCtrl + Shift + 1สำหรับ แท็บ PowerShellหรือCtrl + Shift + 2เพื่อดู แท็บ Command Promptใน Windows Terminal
ป้อนคำสั่งนี้ภายใน แท็บ PowerShellหรือพร้อมรับคำสั่ง:
start ms-settings: appsfeatures
คำสั่งเริ่มการตั้งค่า ms: คุณสมบัติแอพ
กดEnterเพื่อดำเนินการคำสั่ง Apps & Features ที่เปิดอยู่
6. เปิดแอพและคุณสมบัติโดยใช้เมนู Power User
เมนู Power User ของ Windows 11 มีทางลัดที่มีประโยชน์ 15 รายการ ซึ่งหนึ่งในนั้นจะเปิดแอปและคุณลักษณะขึ้นมา หากต้องการเข้าถึงเมนูดังกล่าว ให้กดแป้นพิมพ์ลัดWin + Xจากนั้นเลือกตัวเลือก แอพและคุณสมบัติ บนเมนูนั้น

เมนูผู้ใช้ระดับสูง
7. เปิดแอพและคุณสมบัติโดยใช้ทางลัดบนเดสก์ท็อป
เนื่องจากแอปและคุณลักษณะเป็นเครื่องมือที่สำคัญ จึงควรเพิ่มทางลัดบนเดสก์ท็อปเพื่อเปิดขึ้นมา ทางลัดจะทำให้หน้าการตั้งค่าสามารถเข้าถึงได้เกือบจะในทันที คุณสามารถสร้างทางลัดแอพและคุณสมบัติบนเดสก์ท็อปได้โดยใช้ URI ดังต่อไปนี้:
คลิกที่ใดก็ได้บนเดสก์ท็อป Windows ด้วยปุ่มเมาส์ขวาแล้วเลือกใหม่
เลือกทางลัดเพื่อเปิดหน้าต่างตัวช่วยสร้าง
ป้อนexplorer.exe ms-settings:appsfeatures ใน กล่องตำแหน่งรายการของวิซาร์ดสร้างทางลัดแล้วคลิกถัดไป

สร้างตัวช่วยสร้างทางลัด
ลบชื่อเริ่มต้นสำหรับทางลัดแล้วป้อนแอพและคุณสมบัติในกล่องข้อความ
เลือกเสร็จสิ้นเพื่อเพิ่มทางลัดแอพและคุณสมบัติ
ดับเบิลคลิกทางลัดแอพและคุณสมบัติบนเดสก์ท็อปเพื่อแสดงเครื่องมือถอนการติดตั้ง
ทาง ลัดแอพและคุณสมบัติจะมีไอคอนไลบรารีโฟลเดอร์เริ่มต้น หากต้องการเลือกทาง เลือกที่ดีกว่า ให้คลิกขวาที่ทางลัดแอปและคุณลักษณะบนเดสก์ท็อป และเลือกคุณสมบัติ > เปลี่ยนไอคอนป้อนเส้นทางนี้ใน กล่อง มองหาไอคอนแล้วกดReturn :
%SystemRoot%\System32\SHELL32.dllจากนั้นคุณสามารถเลือกไอคอนอื่นจากทางเลือกต่างๆ มากมาย เลือกไอคอนที่นั่นแล้วคลิกปุ่มตกลงคลิกนำไปใช้เพื่อบันทึกไอคอนใหม่

คลิกนำไปใช้เพื่อบันทึกไอคอนใหม่
8. เปิดแอพและคุณสมบัติโดยใช้ทางลัดบนทาสก์บาร์และเมนูเริ่ม
แถบงานเหมาะสำหรับทางลัดที่สำคัญมากกว่า เนื่องจากยังคงมองเห็นได้เมื่อเปิดหน้าต่างบนเดสก์ท็อป คุณยังสามารถเปิดแอพและคุณสมบัติจากทาสก์บาร์ได้โดยเพิ่มทางลัดเข้าไป สร้างทางลัดบนเดสก์ท็อปตามที่กล่าวไว้ในวิธีที่ 7 จากนั้นคลิกขวาที่ทางลัดนั้นเพื่อเลือกShow more options > Pin to Taskbar

เปิดแอพและคุณสมบัติโดยใช้ทางลัดบนทาสก์บาร์และเมนูเริ่ม
คุณจะสังเกตเห็น ตัวเลือก Pin to Startบนเมนูคลาสสิก เลือกเมนู Pin to Startหากคุณต้องการให้ทางลัด Apps & Features อยู่ที่นั่น จากนั้นคุณสามารถเปิดส่วนขยายนั้นได้โดยคลิกที่ทางลัดที่ปักหมุดไว้ที่ด้านหน้าของเมนู
9. เปิดแอพและคุณสมบัติด้วยปุ่มลัด
ทางลัดสำหรับแอพและคุณสมบัติทำให้เครื่องมือถอนการติดตั้งนั้นอยู่ใกล้แค่ปลายนิ้ว คุณสามารถตั้งค่าปุ่มลัดแบบกำหนดเองเพื่อเปิดยูทิลิตี้นั้นได้อย่างง่ายดายโดยไม่ต้องใช้ซอฟต์แวร์เพิ่มเติม ต่อไปนี้เป็นขั้นตอนในการตั้งค่าปุ่มลัดสำหรับแอพและคุณสมบัติ:
เพิ่มทางลัด Apps & Features ลงในเดสก์ท็อปตามคำแนะนำในวิธีที่ 7
คลิกขวาที่ทางลัดแอพและคุณสมบัติบนเดสก์ท็อปแล้วเลือกตัวเลือกเมนูบริบทคุณสมบัติ
คลิก กล่อง ปุ่มทางลัดเพื่อเปิดใช้งานเคอร์เซอร์ข้อความ
เปิดใช้งานเคอร์เซอร์ข้อความ
กดA (สำหรับแอปพลิเคชัน) เพื่อตั้งค่าคีย์ผสมCtrl + Shift + A
เลือกใช้เพื่อบันทึกปุ่มลัดของคุณ
ตอนนี้กดCtrl + Shift + Aเพื่อเปิดแอพและคุณสมบัติด้วยปุ่มลัดใหม่ ทางลัดนั้นจะใช้งานได้เสมอตราบใดที่คุณไม่ลบทางลัดบนเดสก์ท็อป
แอพและคุณสมบัติอาจเป็นเครื่องมือการตั้งค่าที่สำคัญที่สุดที่จะเปิดใน Windows 11 คุณสามารถไปที่หน้านั้นได้หลายวิธีด้วยเมนู Run, การตั้งค่า, Power User, ยูทิลิตีการค้นหา, File Explorer, Windows Terminal และอื่นๆ อีกมากมาย . การเปิดหน้าแอพและคุณสมบัติด้วยแป้นพิมพ์ลัดแบบกำหนดเองเป็นวิธีที่ตรงที่สุดในการเปิดเครื่องมือถอนการติดตั้งนั้น เปิดแอปและฟีเจอร์แล้วแต่วิธีใดที่เหมาะกับคุณที่สุด
บทความนี้จะแสดงวิธีย่อขนาดหน้าจอใน Windows 10 เพื่อให้คุณใช้งานได้อย่างมีประสิทธิภาพ
Xbox Game Bar เป็นเครื่องมือสนับสนุนที่ยอดเยี่ยมที่ Microsoft ติดตั้งบน Windows 10 ซึ่งผู้ใช้สามารถเรียนรู้วิธีเปิดหรือปิดได้อย่างง่ายดาย
หากความจำของคุณไม่ค่อยดี คุณสามารถใช้เครื่องมือเหล่านี้เพื่อเตือนตัวเองถึงสิ่งสำคัญขณะทำงานได้
หากคุณคุ้นเคยกับ Windows 10 หรือเวอร์ชันก่อนหน้า คุณอาจประสบปัญหาในการนำแอปพลิเคชันไปยังหน้าจอคอมพิวเตอร์ของคุณในอินเทอร์เฟซ Windows 11 ใหม่ มาทำความรู้จักกับวิธีการง่ายๆ เพื่อเพิ่มแอพพลิเคชั่นลงในเดสก์ท็อปของคุณ
เพื่อหลีกเลี่ยงปัญหาและข้อผิดพลาดหน้าจอสีน้ำเงิน คุณต้องลบไดรเวอร์ที่ผิดพลาดซึ่งเป็นสาเหตุของปัญหาออก บทความนี้จะแนะนำวิธีถอนการติดตั้งไดรเวอร์บน Windows โดยสมบูรณ์
เรียนรู้วิธีเปิดใช้งานแป้นพิมพ์เสมือนบน Windows 11 เพื่อเพิ่มความสะดวกในการใช้งาน ผสานเทคโนโลยีใหม่เพื่อประสบการณ์ที่ดียิ่งขึ้น
เรียนรู้การติดตั้งและใช้ AdLock เพื่อบล็อกโฆษณาบนคอมพิวเตอร์ของคุณอย่างมีประสิทธิภาพและง่ายดาย
เวิร์มคอมพิวเตอร์คือโปรแกรมมัลแวร์ประเภทหนึ่งที่มีหน้าที่หลักคือการแพร่ไวรัสไปยังคอมพิวเตอร์เครื่องอื่นในขณะที่ยังคงทำงานอยู่บนระบบที่ติดไวรัส
เรียนรู้วิธีดาวน์โหลดและอัปเดตไดรเวอร์ USB บนอุปกรณ์ Windows 10 เพื่อให้ทำงานได้อย่างราบรื่นและมีประสิทธิภาพ
หากคุณต้องการเรียนรู้เพิ่มเติมเกี่ยวกับ Xbox Game Bar และวิธีปรับแต่งให้เหมาะกับประสบการณ์การเล่นเกมที่สมบูรณ์แบบของคุณ บทความนี้มีข้อมูลทั้งหมด








