วิธีย่อขนาดหน้าจอใน Windows 10

บทความนี้จะแสดงวิธีย่อขนาดหน้าจอใน Windows 10 เพื่อให้คุณใช้งานได้อย่างมีประสิทธิภาพ

การตั้งค่าในบ้านส่วนใหญ่กำหนดให้ผู้ใช้ต้องใช้หูฟังเพื่อดำเนิน การโทรZoomและGoogle Meetได้อย่างราบรื่น นักเล่นเกมและผู้รักเสียงเพลงยังเลือกหูฟังเพื่อผ่านวันอันยาวนาน แต่บางครั้งWindows 10อาจทำให้เกิดปัญหาเมื่อเชื่อมต่อชุดหูฟังกับแล็ปท็อปหรือพีซี
อ่านบทความต่อไปนี้เพื่อเรียนรู้วิธีแก้ไขปัญหาการตรวจจับหูฟังของ Windows 10!
1. ตรวจสอบแจ็คเสียง
โชคดีที่ประเพณีในการกำจัดช่องเสียบหูฟังยังไม่ปรากฏบนแล็ปท็อป Windows 10 เครื่อง Windows 10 ส่วนใหญ่มีช่องเสียบหูฟังสำหรับเอาต์พุตเสียงที่ราบรื่น
ก่อนที่จะไปยังตัวเลือกการแก้ไขปัญหาขั้นสูงเพิ่มเติมคุณสามารถตรวจสอบแจ็คเสียง 3.5 มม. บนคอมพิวเตอร์ Windows 10 ของคุณก่อน ตรวจสอบให้แน่ใจว่าเชื่อมต่อสายเคเบิลอย่างถูกต้องเพื่อให้ตรวจพบชุดหูฟัง สำเร็จ
2. ตรวจสอบการเชื่อมต่อบลูทูธ
หากคุณใช้ชุดหูฟังบลูทูธไร้สาย คุณต้องตรวจสอบให้แน่ใจว่าบลูทูธเปิดอยู่บน Windows 10 เปิดแอปการตั้งค่าบน Windows 10 (ใช้ ปุ่ม Windows + I ) และไปที่อุปกรณ์ > บลูทูธและอุปกรณ์อื่นๆแล้วเปิดบลูทูธขึ้น.

ตรวจสอบการเชื่อมต่อบลูทูธ
คุณยังสามารถถอดชุดหูฟังออกจากเมนูรายการอุปกรณ์ Bluetooth ที่บันทึกไว้แล้วเชื่อมต่อใหม่ได้
3. ตรวจสอบอุปกรณ์เอาท์พุตใน Windows 10
คุณสามารถเลือก/เปลี่ยนอุปกรณ์เอาต์พุตเสียงเริ่มต้นใน Windows 10 ได้ ต่อไปนี้เป็นวิธีดำเนินการ
ขั้นตอนที่ 1 : ค้นหาไอคอนเสียงขนาดเล็กบนทาสก์บาร์
ขั้นตอนที่ 2 : คลิกขวาแล้วเลือก Open Sound settings
ขั้นตอนที่ 3 : ใน ส่วน เลือกอุปกรณ์เอาท์พุตของคุณเลือกชุดหูฟังที่เชื่อมต่ออยู่ จากนั้นคุณก็พร้อมที่จะไป

เลือกชุดหูฟังที่เชื่อมต่ออยู่
4. ตรวจสอบหูฟัง
หูฟังส่วนใหญ่มีปุ่มปิดเสียงเพื่อความสะดวก หากคุณสัมผัสมันโดยไม่ได้ตั้งใจ คุณจะไม่ได้รับเอาต์พุตเสียงใดๆ ลองปิดปุ่มปิดเสียงบนหูฟังของคุณและเพลิดเพลินกับเสียงที่สมบูรณ์แบบ
5. ทดสอบคุณสมบัติการควบคุมระดับเสียง
คุณต้องตรวจสอบปุ่มปิดเสียงและตัวควบคุมระดับเสียงบนแป้นพิมพ์เพื่อดูว่ามีฟังก์ชันหูฟังที่ถูกต้องใน Windows 10 หรือไม่
6. ตรวจสอบแบตเตอรี่หูฟัง
ระบบปฏิบัติการ Windows 10 ฉลาดพอที่จะแสดงอายุการใช้งานแบตเตอรี่ที่เหลืออยู่บนอุปกรณ์ที่เชื่อมต่อ ต่อไปนี้เป็นวิธีการทดสอบ
ขั้นตอนที่ 1 : เปิด แอปการตั้งค่าบน Windows 10 ( Windows + I )
ขั้นตอนที่ 2 : ไปที่เมนูอุปกรณ์
ขั้นตอนที่ 3 : เปิด เมนู Bluetoothและอุปกรณ์ที่เชื่อมต่ออยู่ในปัจจุบันจะปรากฏขึ้น
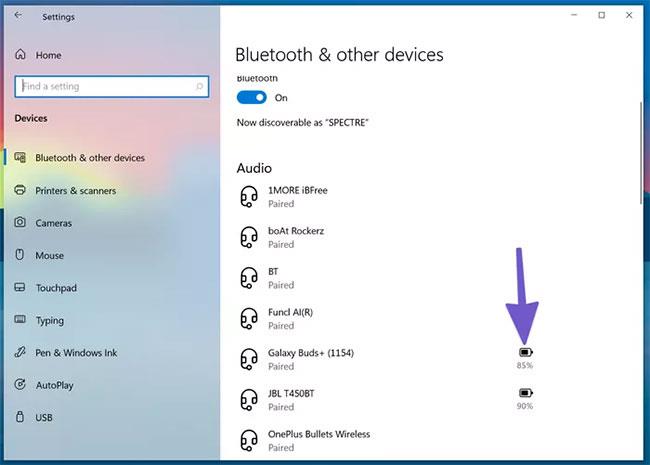
อุปกรณ์ที่เชื่อมต่ออยู่ในปัจจุบันจะปรากฏขึ้น
ขั้นตอนที่ 4 : สังเกตตัวบ่งชี้อายุการใช้งานแบตเตอรี่ที่เหลืออยู่ข้างๆ หากต่ำกว่า 20% ให้ลองชาร์จแบตเตอรี่หรือใช้หูฟังในโหมดใช้สาย
7. เลือกอุปกรณ์ส่งออกในแอปพลิเคชันการสนทนาทางวิดีโอ
แอปพลิเคชันการประชุมออนไลน์ส่วนใหญ่เช่น Zoom, Microsoft Teamsและ Google Meet ช่วยให้คุณสามารถเลือกอุปกรณ์เอาต์พุตเสียงที่ต้องการได้จากเมนูการตั้งค่า หากคุณเลือกอุปกรณ์เอาท์พุตผิด คุณจะไม่ได้ยินสิ่งใดจากหูฟังที่เชื่อมต่ออยู่
ลองใช้ Zoom เป็นตัวอย่างที่นี่
ขั้นตอนที่ 1 : เปิด แอปพลิเคชันZoomบนอุปกรณ์ Windows 10 ของคุณ
ขั้นตอนที่ 2 : คลิกที่เมนูโปรไฟล์ที่มุมขวาบน
ขั้นตอนที่ 3 : เลือกการตั้งค่าจากเมนูต่อไปนี้

เลือกการตั้งค่าจากเมนู
ขั้นตอนที่ 4 : ไปที่เมนูเสียง
ขั้นตอนที่ 5 : ใน เมนู ลำโพงและไมโครโฟนเลือกชุดหูฟังที่เชื่อมต่อเป็นอุปกรณ์เอาต์พุต

เลือกหูฟังที่เชื่อมต่ออยู่เป็นอุปกรณ์เอาท์พุต
คุณทำการเปลี่ยนแปลงที่คล้ายกันได้ในเมนูการตั้งค่า Microsoft Teams และ Google Meet จากนั้นเลือกชุดหูฟังที่เชื่อมต่อที่อุปกรณ์ส่งออก
8. ใช้เครื่องมือแก้ปัญหา Windows 10
เครื่องมือแก้ปัญหาเริ่มต้นของ Windows 10 สามารถแก้ไขปัญหาเกี่ยวกับเสียงและ Bluetooth ที่น่ารำคาญบนอุปกรณ์ได้ ต่อไปนี้เป็นวิธีการใช้งาน
ขั้นตอนที่ 1 : เปิดแอปพลิเคชันการตั้งค่าบนอุปกรณ์
ขั้นตอนที่ 2 : ไปที่เมนูอัปเดตและความปลอดภัย > แก้ไขปัญหา
ขั้นตอนที่ 3 : เลือก ตัวแก้ไข ปัญหาเพิ่มเติม
ขั้นตอนที่ 4 : แก้ไขปัญหาตรวจไม่พบหู ฟัง โดยใช้ ตัวแก้ไขปัญหาการเล่นเสียง

แก้ไขปัญหาตรวจไม่พบหูฟังด้วยตัวแก้ไขปัญหาการเล่นเสียง
หากวิธีนี้ไม่สามารถแก้ไขปัญหาได้ ให้ใช้เครื่องมือแก้ไขปัญหา Bluetooth และเชื่อมต่อชุดหูฟังอีกครั้ง
9. อัปเดตไดรเวอร์เสียง
ไดรเวอร์เสียงที่ล้าสมัยอาจทำให้การตรวจจับหูฟังเสียหายใน Windows 10 คุณสามารถอัปเดตไดรเวอร์ที่เกี่ยวข้องได้จากแอปตัวจัดการอุปกรณ์บน Windows 10 ทำตามขั้นตอนด้านล่าง
ขั้นตอนที่ 1 : กดปุ่ม Windows บนแป้นพิมพ์และค้นหาDevice Manager
ขั้นตอนที่ 2 : เปิดเมนูตัวจัดการอุปกรณ์
ขั้นตอนที่ 3 : เลื่อนลงไปที่ตัวควบคุมเสียง วิดีโอ และเกม
ขั้นตอนที่ 4 : ขยายเมนูแล้วคุณจะเห็นหูฟังที่เชื่อมต่ออยู่จากรายการ
ขั้นตอนที่ 5 : ค้นหาชุดหูฟังที่คุณต้องการเชื่อมต่อและคลิกขวาที่ชุดหูฟัง
ขั้นตอนที่ 6 : เลือกอัปเดตไดรเวอร์จากเมนูต่อไปนี้

เลือก อัปเดตไดรเวอร์
Windows 10 จะดาวน์โหลดและติดตั้งไดรเวอร์ล่าสุดที่เกี่ยวข้องจากเว็บ
บทความนี้จะแสดงวิธีย่อขนาดหน้าจอใน Windows 10 เพื่อให้คุณใช้งานได้อย่างมีประสิทธิภาพ
Xbox Game Bar เป็นเครื่องมือสนับสนุนที่ยอดเยี่ยมที่ Microsoft ติดตั้งบน Windows 10 ซึ่งผู้ใช้สามารถเรียนรู้วิธีเปิดหรือปิดได้อย่างง่ายดาย
หากความจำของคุณไม่ค่อยดี คุณสามารถใช้เครื่องมือเหล่านี้เพื่อเตือนตัวเองถึงสิ่งสำคัญขณะทำงานได้
หากคุณคุ้นเคยกับ Windows 10 หรือเวอร์ชันก่อนหน้า คุณอาจประสบปัญหาในการนำแอปพลิเคชันไปยังหน้าจอคอมพิวเตอร์ของคุณในอินเทอร์เฟซ Windows 11 ใหม่ มาทำความรู้จักกับวิธีการง่ายๆ เพื่อเพิ่มแอพพลิเคชั่นลงในเดสก์ท็อปของคุณ
เพื่อหลีกเลี่ยงปัญหาและข้อผิดพลาดหน้าจอสีน้ำเงิน คุณต้องลบไดรเวอร์ที่ผิดพลาดซึ่งเป็นสาเหตุของปัญหาออก บทความนี้จะแนะนำวิธีถอนการติดตั้งไดรเวอร์บน Windows โดยสมบูรณ์
เรียนรู้วิธีเปิดใช้งานแป้นพิมพ์เสมือนบน Windows 11 เพื่อเพิ่มความสะดวกในการใช้งาน ผสานเทคโนโลยีใหม่เพื่อประสบการณ์ที่ดียิ่งขึ้น
เรียนรู้การติดตั้งและใช้ AdLock เพื่อบล็อกโฆษณาบนคอมพิวเตอร์ของคุณอย่างมีประสิทธิภาพและง่ายดาย
เวิร์มคอมพิวเตอร์คือโปรแกรมมัลแวร์ประเภทหนึ่งที่มีหน้าที่หลักคือการแพร่ไวรัสไปยังคอมพิวเตอร์เครื่องอื่นในขณะที่ยังคงทำงานอยู่บนระบบที่ติดไวรัส
เรียนรู้วิธีดาวน์โหลดและอัปเดตไดรเวอร์ USB บนอุปกรณ์ Windows 10 เพื่อให้ทำงานได้อย่างราบรื่นและมีประสิทธิภาพ
หากคุณต้องการเรียนรู้เพิ่มเติมเกี่ยวกับ Xbox Game Bar และวิธีปรับแต่งให้เหมาะกับประสบการณ์การเล่นเกมที่สมบูรณ์แบบของคุณ บทความนี้มีข้อมูลทั้งหมด








