วิธีย่อขนาดหน้าจอใน Windows 10

บทความนี้จะแสดงวิธีย่อขนาดหน้าจอใน Windows 10 เพื่อให้คุณใช้งานได้อย่างมีประสิทธิภาพ

ตัวจัดการงานเป็นแอปพลิเคชันที่ใช้เพื่อรับข้อมูลเพิ่มเติมเกี่ยวกับกระบวนการและแอปพลิเคชันที่ทำงานบนพีซีเป็นหลัก นั่นเป็นเหตุผลว่าทำไมครั้งแรกที่คุณเปิด Task Manager ใน Windows 10 คุณอาจแปลกใจ เนื่องจากไม่มีอะไรให้ดูมากนักในหน้าต่างของเครื่องมือ
ไม่ต้องกังวล! นี่เป็นเพียงมุมมองภาพขนาดย่อของตัวจัดการงาน ไม่ใช่เครื่องมือทั้งหมด แม้ว่าจะมีปุ่มเพียงไม่กี่ปุ่ม แต่ก็สามารถใช้เพื่อสลับระหว่างแอปพลิเคชันต่างๆ หรือปิดโปรแกรมที่รันอยู่โดยไม่ต้องเข้าถึงได้ นี่คือทุกสิ่งที่คุณสามารถทำได้จากมุมมองภาพขนาดย่อของตัวจัดการงานใน Windows 10
มุมมองภาพขนาดย่อของ Task Manager มีประโยชน์อย่างไร?
อินเทอร์เฟซขนาดเล็กของ Task Manager จะแสดงสิ่งที่คุณกำลังทำงานอยู่ในช่วงเวลาที่กำหนด และให้วิธีที่รวดเร็วในการสลับระหว่างแอปพลิเคชันที่ใช้งานอยู่ หากต้องการสลับไปยังแอปพลิเคชันใดแอปพลิเคชันหนึ่งที่เปิดอยู่ ให้ดับเบิลคลิกหรือแตะชื่อจากมุมมองภาพขนาดย่อของตัวจัดการงาน คุณยังสามารถคลิกขวาหรือกดค้างที่ชื่อแอปแล้วเลือกสลับไปที่

เลือกสลับไปที่
หากคุณใช้แอปเสร็จแล้ว มุมมองภาพขนาดย่อของตัวจัดการงานจะทำให้คุณสามารถปิดแอปได้อย่างรวดเร็วโดยไม่ต้องสลับไปยังแอปก่อนหน้า เลือกแอปจากรายการแล้วคลิกขวาหรือกดค้างไว้เพื่อเปิดเมนูบริบท จากนั้นคลิกสิ้นสุดงานหรือคุณสามารถเลือกแอปแล้วคลิกหรือแตะ ปุ่ม สิ้นสุดงานที่มุมขวาล่างของมุมมองภาพขนาดย่อ
ตัวจัดการงานไม่เพียงแต่ช่วยให้คุณปิดแอปพลิเคชันจากมุมมองนี้เท่านั้น แต่ยังช่วยให้คุณสามารถเปิดแอปพลิเคชันเหล่านั้นได้อย่างง่ายดายอีกด้วย คลิกขวาหรือกดค้างที่แอพพลิเคชั่นที่อยู่ในรายการ จากนั้นคลิกRun new job
ซึ่งจะเปิด หน้าต่าง สร้างงานใหม่หรือที่เรียกว่าหน้าต่างเรียกใช้คลิกเรียกดูและเลือกไฟล์ปฏิบัติการของโปรแกรมที่คุณต้องการเรียกใช้จาก File Explorer

คลิกเรียกดูและเลือกไฟล์ปฏิบัติการของโปรแกรมที่คุณต้องการเรียกใช้จาก File Explorer
หากจำเป็น ให้ทำเครื่องหมายในช่องเพื่อเรียกใช้กระบวนการด้วยสิทธิ์ของผู้ดูแลระบบ จากนั้นกดEnterบนแป้นพิมพ์หรือคลิกตกลง
เคล็ดลับ : หน้าต่างสร้างงานใหม่รองรับคำสั่งทั่วไปทั้งหมดที่คุณปกติจะป้อนลงในCommand Promptตัวอย่างเช่น ป้อนcalcจากนั้นแตะEnterหรือกดOKเพื่อเปิดเครื่องคิดเลข
หากคุณจำเป็นต้องใช้ Task Manager บ่อยครั้ง คุณอาจพบว่ามันน่ารำคาญที่มันถูกซ่อนอยู่ในพื้นหลังทุกครั้งที่คุณเปิดแอปพลิเคชั่นใหม่ หากคุณต้องการเอาชนะความไม่สะดวกนี้ และให้ Task Manager อยู่เหนือแอปพลิเคชันอื่นๆ อยู่เสมอ ให้คลิกขวาหรือกดค้างที่กระบวนการใดๆ ที่แสดงไว้ และเลือกAlways on top
เมื่อเปิดใช้งานตัวเลือกนี้ ตัวจัดการงานจะอยู่ด้านบนของหน้าต่างแอปพลิเคชันอื่นๆ และมีเครื่องหมายถูกแสดงถัดจาก ตัวเลือก อยู่ด้านบนเสมอ
ตัวจัดการงานตั้งอยู่ด้านบนของหน้าต่างแอปพลิเคชันอื่นๆ
ทำซ้ำขั้นตอนข้างต้นแล้วคลิกตัวเลือกอีกครั้ง หากคุณต้องการปิดใช้งาน
บางครั้งคุณจำเป็นต้องทราบว่าไฟล์ปฏิบัติการของแอปพลิเคชันถูกจัดเก็บไว้ที่ใดในฮาร์ดไดรฟ์ คุณอาจต้องสร้างทางลัดหรือต้องการลบด้วยตนเอง ไม่ว่าจะด้วยเหตุผลใดก็ตาม Task Manager สามารถช่วยคุณได้ คลิกขวาหรือกดชื่อแอปพลิเคชันในตัวจัดการงานค้างไว้ ในเมนูบริบทที่เปิดขึ้น ให้เลือกเปิดตำแหน่งไฟล์
File Explorer จะเปิดขึ้นในตำแหน่งที่จัดเก็บไฟล์ปฏิบัติการของแอปพลิเคชันที่คุณเลือกไว้ ไฟล์ปฏิบัติการที่เกี่ยวข้องจะถูกเลือกเมื่อเปิดโฟลเดอร์

ไฟล์ปฏิบัติการที่เกี่ยวข้องจะถูกเลือกเมื่อเปิดโฟลเดอร์
คำติชมเป็นสิ่งสำคัญ และ Microsoft ได้ทำให้การแสดงความคิดเห็นด้วยHub คำติชม เป็นเรื่องง่ายกว่าที่เคย ซึ่งเข้าถึงได้ง่ายจากตัวจัดการงาน คลิกขวาหรือกดแอปใดก็ได้ค้างไว้ จากนั้นเลือกให้คำติชม
ฮับคำติชมจะเปิดขึ้น เพื่อให้คุณสามารถลงชื่อเข้าใช้ด้วยบัญชี Microsoft ของคุณ และส่งความคิดเห็นหรือข้อเสนอแนะไปยัง Microsoft

ฮับคำติชมจะเปิดขึ้นเพื่อให้คุณส่งความคิดเห็นหรือข้อเสนอแนะไปยัง Microsoft
อินเทอร์เฟซย่อเล็กสุดของ Task Manager จะแสดงเฉพาะแอปพลิเคชันที่เปิดอยู่ในปัจจุบันเท่านั้น กระบวนการเบื้องหลังถูกซ่อนอยู่ในมุมมองรายละเอียดเพิ่มเติมของตัวจัดการงาน ซึ่งหมายความว่ารายการที่คุณเห็นในรายการของมุมมองนี้ควรมีความชัดเจนและจดจำได้ หากคุณเห็นบางสิ่งทำงานอยู่แต่จำไม่ได้หรือจำได้ และต้องการค้นหาว่ามันคืออะไร เพื่อให้แน่ใจว่าไม่ใช่มัลแวร์ หากต้องการค้นหาแอปพลิเคชันที่ไม่รู้จัก ให้คลิกขวาหรือกดที่ชื่อแอปพลิเคชันค้างไว้ จากนั้นคลิกค้นหาออนไลน์
เว็บเบราว์เซอร์เริ่มต้นของคุณจะเปิดและดำเนินการค้นหาเว็บสำหรับชื่อไฟล์ปฏิบัติการของแอปพลิเคชันบน Bing (โดยไม่คำนึงถึงเครื่องมือค้นหาเริ่มต้นของคุณ) เพื่อให้ข้อมูลเพิ่มเติมเกี่ยวกับแอปพลิเคชันแก่คุณ

ค้นหาเว็บสำหรับชื่อไฟล์ปฏิบัติการของแอปพลิเคชันบน Bing
การดูคุณสมบัติของแอพพลิเคชั่นจะให้ข้อมูลมากมายเกี่ยวกับไฟล์ปฏิบัติการที่รันแอพพลิเคชั่นนั้น คุณสามารถค้นหาข้อมูลเกี่ยวกับขนาดไฟล์ ตำแหน่ง วันที่เข้าถึง และการตั้งค่าความปลอดภัย และรับการแก้ไขปัญหาความเข้ากันได้
โดยทั่วไป คุณจะต้องค้นหาไฟล์ปฏิบัติการใน File Explorer คลิกขวาที่ไฟล์ จากนั้นเลือกPropertiesเพื่อรับข้อมูลนี้ อย่างไรก็ตาม หากแอปพลิเคชันกำลังทำงานอยู่ คุณสามารถคลิกขวาหรือกดค้างไว้ในมุมมองแบบย่อของ Task Manager และเลือกProperties
หน้าต่างคุณสมบัติจะเปิดขึ้นโดยไม่ทำให้คุณประสบปัญหาในการค้นหาไฟล์ปฏิบัติการของแอปพลิเคชัน ทำให้คุณสามารถเข้าถึงข้อมูลที่เป็นประโยชน์เกี่ยวกับแอปพลิเคชันได้
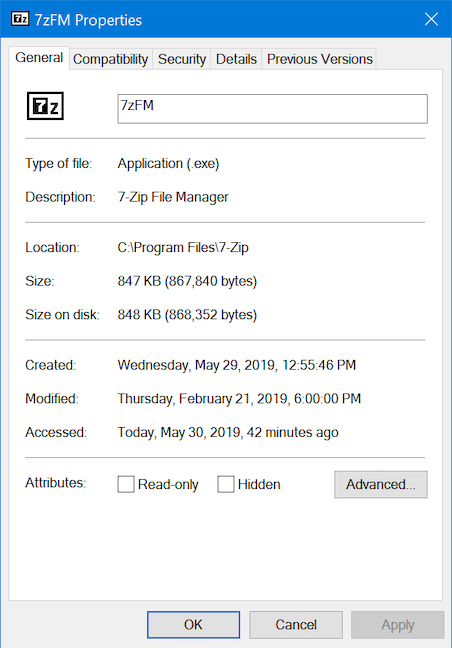
หน้าต่างคุณสมบัติจะเปิดขึ้น
ตอนนี้คุณได้เห็นเกือบทุกอย่างที่คุณสามารถทำได้จากมุมมองที่เรียบง่ายของตัวจัดการงานแล้ว สิ่งนี้มีประโยชน์อย่างแน่นอน แต่เครื่องมือ Windows ที่ยอดเยี่ยมนี้ยังมีข้อเสนออีกมากมาย หากต้องการดู Task Manager เวอร์ชันเต็ม ให้คลิกรายละเอียดเพิ่มเติมที่ด้านล่างของมุมมองภาพขนาดย่อ

ตัวจัดการงานเวอร์ชันเต็ม
บทความนี้จะแสดงวิธีย่อขนาดหน้าจอใน Windows 10 เพื่อให้คุณใช้งานได้อย่างมีประสิทธิภาพ
Xbox Game Bar เป็นเครื่องมือสนับสนุนที่ยอดเยี่ยมที่ Microsoft ติดตั้งบน Windows 10 ซึ่งผู้ใช้สามารถเรียนรู้วิธีเปิดหรือปิดได้อย่างง่ายดาย
หากความจำของคุณไม่ค่อยดี คุณสามารถใช้เครื่องมือเหล่านี้เพื่อเตือนตัวเองถึงสิ่งสำคัญขณะทำงานได้
หากคุณคุ้นเคยกับ Windows 10 หรือเวอร์ชันก่อนหน้า คุณอาจประสบปัญหาในการนำแอปพลิเคชันไปยังหน้าจอคอมพิวเตอร์ของคุณในอินเทอร์เฟซ Windows 11 ใหม่ มาทำความรู้จักกับวิธีการง่ายๆ เพื่อเพิ่มแอพพลิเคชั่นลงในเดสก์ท็อปของคุณ
เพื่อหลีกเลี่ยงปัญหาและข้อผิดพลาดหน้าจอสีน้ำเงิน คุณต้องลบไดรเวอร์ที่ผิดพลาดซึ่งเป็นสาเหตุของปัญหาออก บทความนี้จะแนะนำวิธีถอนการติดตั้งไดรเวอร์บน Windows โดยสมบูรณ์
เรียนรู้วิธีเปิดใช้งานแป้นพิมพ์เสมือนบน Windows 11 เพื่อเพิ่มความสะดวกในการใช้งาน ผสานเทคโนโลยีใหม่เพื่อประสบการณ์ที่ดียิ่งขึ้น
เรียนรู้การติดตั้งและใช้ AdLock เพื่อบล็อกโฆษณาบนคอมพิวเตอร์ของคุณอย่างมีประสิทธิภาพและง่ายดาย
เวิร์มคอมพิวเตอร์คือโปรแกรมมัลแวร์ประเภทหนึ่งที่มีหน้าที่หลักคือการแพร่ไวรัสไปยังคอมพิวเตอร์เครื่องอื่นในขณะที่ยังคงทำงานอยู่บนระบบที่ติดไวรัส
เรียนรู้วิธีดาวน์โหลดและอัปเดตไดรเวอร์ USB บนอุปกรณ์ Windows 10 เพื่อให้ทำงานได้อย่างราบรื่นและมีประสิทธิภาพ
หากคุณต้องการเรียนรู้เพิ่มเติมเกี่ยวกับ Xbox Game Bar และวิธีปรับแต่งให้เหมาะกับประสบการณ์การเล่นเกมที่สมบูรณ์แบบของคุณ บทความนี้มีข้อมูลทั้งหมด








