วิธีย่อขนาดหน้าจอใน Windows 10

บทความนี้จะแสดงวิธีย่อขนาดหน้าจอใน Windows 10 เพื่อให้คุณใช้งานได้อย่างมีประสิทธิภาพ
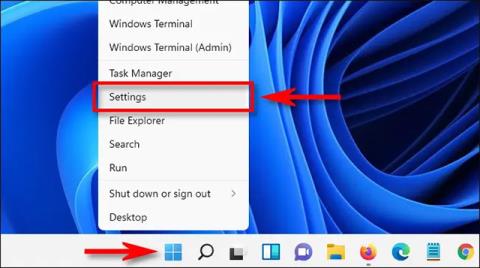
การแชร์ไฟล์หรือการแบ่งปันข้อมูลโดยทั่วไปเป็นปัจจัยหนึ่งที่ส่งผลกระทบอย่างมากต่อประสบการณ์ผู้ใช้บนระบบปฏิบัติการใดๆ เราเคยเห็นมันบน iOS, macOS, Android และ Windows ก็ไม่มีข้อยกเว้น ด้วยคุณสมบัติที่เรียกว่าการแชร์ใกล้เคียง การแชร์ไฟล์บนพีซี Windows ไม่เคยง่ายอย่างนี้มาก่อน มาดูกันด้านล่างเลย
ข้อกำหนดเบื้องต้น
ตั้งแต่เดือนกรกฎาคม 2022 หากต้องการใช้การแชร์ใกล้เคียงใน Windows 11 อุปกรณ์ Windows ทั้งสองเครื่องที่ทำการถ่ายโอนไฟล์จะต้องมี Bluetooth 4.0 ขึ้นไปพร้อมรองรับ Bluetooth Low Energy (LE) ตราบใดที่อุปกรณ์มีคุณสมบัติตรงตามข้อกำหนดสองข้อข้างต้น คุณยังสามารถแชร์ไฟล์ระหว่าง Windows 10 และ Windows 11 ได้
ในกรณีที่พีซีของคุณไม่มี Bluetooth ข่าวดีก็คือในการอัปเดต Windows 11 Preview Build 22621.436 ที่กำลังเปิดตัวสำหรับผู้ใช้ Insider นั้น Microsoft ได้เพิ่มความสามารถในการตรวจจับคอมพิวเตอร์บนเครือข่ายท้องถิ่นที่ใช้ UDP ถัดจาก การเชื่อมต่อบลูทูธ กล่าวอีกนัยหนึ่งคุณสมบัติการแชร์ใกล้เคียงบน Windows 11 จะรองรับการถ่ายโอนไฟล์ผ่านการเชื่อมต่อ WiFi หรือแม้แต่การเชื่อมต่อเครือข่ายแบบใช้สายมาตรฐานผ่าน UDP
ในปัจจุบัน คุณลักษณะการแชร์ใกล้เคียงรองรับเฉพาะการโอนไฟล์แต่ละไฟล์ ไม่ใช่โฟลเดอร์ อย่างไรก็ตาม คุณสามารถบีบอัดโฟลเดอร์ก่อนแชร์ จากนั้นแตกไฟล์ลงในเครื่องรับได้
เปิดคุณสมบัติการแชร์ใกล้เคียงใน Windows 11
หากต้องการใช้การแชร์ใกล้เคียงบน Windows 11 คุณต้องแน่ใจว่าได้เปิดใช้งานคุณสมบัตินี้ก่อน ขั้นแรก กด Windows + i เพื่อเปิดแอปการตั้งค่า หรือคุณสามารถคลิกขวาที่เมนู Start และเลือก "Settings"

ในเมนูการตั้งค่าที่เปิดขึ้น ให้คลิกที่ "ระบบ" จากนั้นคลิกที่ "การแชร์ใกล้เคียง"

ในหน้าการแชร์ใกล้เคียง ให้ค้นหาส่วน "การแชร์ใกล้เคียง" และขยายออกหากจำเป็น จากนั้นคลิกปุ่มกลมถัดจากตัวเลือก "อุปกรณ์ของฉันเท่านั้น" หรือ "ทุกคนที่อยู่ใกล้เคียง" หากคุณเลือก “อุปกรณ์ของฉันเท่านั้น” คุณจะสามารถถ่ายโอนไฟล์ระหว่างอุปกรณ์ที่ลงชื่อเข้าใช้บัญชี Microsoft เดียวกันเท่านั้น ในขณะที่ “ทุกคนใกล้เคียง” อนุญาตให้ถ่ายโอนไฟล์ระหว่างคอมพิวเตอร์ Windows ในบริเวณใกล้เคียง

จากนั้นคุณสามารถเลือกตำแหน่งที่จะบันทึกไฟล์การแชร์ใกล้เคียงโดยคลิก "เปลี่ยน" หรือคุณสามารถคลิกลิงก์เพื่อเปลี่ยนชื่ออุปกรณ์ของคุณภายใต้ระบบ > เกี่ยวกับ ซึ่งเป็นวิธีที่พีซี Windows ของคุณจะปรากฏขึ้น พร้อมอุปกรณ์แชร์ไฟล์ในบริเวณใกล้เคียง
หากคุณเปลี่ยนใจและต้องการปิดการแชร์ใกล้เคียง คุณสามารถไปที่การตั้งค่า > ระบบ > การแชร์ใกล้เคียง และเลือกตัวเลือก "ปิด"
วิธีแชร์ไฟล์ด้วยการแชร์ใกล้เคียง
เปิดใช้งานคุณสมบัติการแชร์ใกล้เคียงแล้ว การแชร์ไฟล์ทำได้ค่อนข้างง่าย ขั้นแรก ค้นหาไฟล์ใน File Explorer หรือบนเดสก์ท็อปของคุณ คลิกขวาที่ไฟล์และเลือกไอคอนแชร์ (สี่เหลี่ยมที่มีลูกศรชี้ไ��ทางขวา) ในเมนูบริบทที่ปรากฏขึ้น

หน้าต่างการแชร์พิเศษจะเปิดขึ้นและคุณจะเห็นส่วน "การแชร์ใกล้เคียง" ระบบจะตรวจจับพีซี Windows ที่อยู่ใกล้เคียงโดยอัตโนมัติ (อาจเป็น Windows 10 หรือ 11) ที่เปิดใช้งานการแชร์ใกล้เคียงและตรงกับข้อจำกัดที่ตั้งไว้ในการตั้งค่า คลิกชื่อพีซีที่คุณต้องการแชร์ไฟล์ด้วย

ในหน้าต่างป๊อปอัปที่มุมขวาล่างของหน้าจอ คุณจะเห็นการแจ้งเตือนว่าคุณกำลังแชร์ไฟล์กับพีซีเครื่องนั้นและกำลังรอที่จะยอมรับ บนพีซีที่รับ คุณจะเห็นหน้าต่างป๊อปอัปด้วย เลือก “บันทึก”

การถ่ายโอนไฟล์จะเกิดขึ้นทันที เมื่อข้อความยืนยันว่าการถ่ายโอนสำเร็จ คุณสามารถเปิดไฟล์ได้ทันทีโดยคลิก "เปิด" เลือก "เปิดโฟลเดอร์" เพื่อดูตำแหน่งไฟล์หรือปิดข้อความ

มันง่ายมาก! หวังว่าคุณจะประสบความสำเร็จ
บทความนี้จะแสดงวิธีย่อขนาดหน้าจอใน Windows 10 เพื่อให้คุณใช้งานได้อย่างมีประสิทธิภาพ
Xbox Game Bar เป็นเครื่องมือสนับสนุนที่ยอดเยี่ยมที่ Microsoft ติดตั้งบน Windows 10 ซึ่งผู้ใช้สามารถเรียนรู้วิธีเปิดหรือปิดได้อย่างง่ายดาย
หากความจำของคุณไม่ค่อยดี คุณสามารถใช้เครื่องมือเหล่านี้เพื่อเตือนตัวเองถึงสิ่งสำคัญขณะทำงานได้
หากคุณคุ้นเคยกับ Windows 10 หรือเวอร์ชันก่อนหน้า คุณอาจประสบปัญหาในการนำแอปพลิเคชันไปยังหน้าจอคอมพิวเตอร์ของคุณในอินเทอร์เฟซ Windows 11 ใหม่ มาทำความรู้จักกับวิธีการง่ายๆ เพื่อเพิ่มแอพพลิเคชั่นลงในเดสก์ท็อปของคุณ
เพื่อหลีกเลี่ยงปัญหาและข้อผิดพลาดหน้าจอสีน้ำเงิน คุณต้องลบไดรเวอร์ที่ผิดพลาดซึ่งเป็นสาเหตุของปัญหาออก บทความนี้จะแนะนำวิธีถอนการติดตั้งไดรเวอร์บน Windows โดยสมบูรณ์
เรียนรู้วิธีเปิดใช้งานแป้นพิมพ์เสมือนบน Windows 11 เพื่อเพิ่มความสะดวกในการใช้งาน ผสานเทคโนโลยีใหม่เพื่อประสบการณ์ที่ดียิ่งขึ้น
เรียนรู้การติดตั้งและใช้ AdLock เพื่อบล็อกโฆษณาบนคอมพิวเตอร์ของคุณอย่างมีประสิทธิภาพและง่ายดาย
เวิร์มคอมพิวเตอร์คือโปรแกรมมัลแวร์ประเภทหนึ่งที่มีหน้าที่หลักคือการแพร่ไวรัสไปยังคอมพิวเตอร์เครื่องอื่นในขณะที่ยังคงทำงานอยู่บนระบบที่ติดไวรัส
เรียนรู้วิธีดาวน์โหลดและอัปเดตไดรเวอร์ USB บนอุปกรณ์ Windows 10 เพื่อให้ทำงานได้อย่างราบรื่นและมีประสิทธิภาพ
หากคุณต้องการเรียนรู้เพิ่มเติมเกี่ยวกับ Xbox Game Bar และวิธีปรับแต่งให้เหมาะกับประสบการณ์การเล่นเกมที่สมบูรณ์แบบของคุณ บทความนี้มีข้อมูลทั้งหมด








