วิธีย่อขนาดหน้าจอใน Windows 10

บทความนี้จะแสดงวิธีย่อขนาดหน้าจอใน Windows 10 เพื่อให้คุณใช้งานได้อย่างมีประสิทธิภาพ
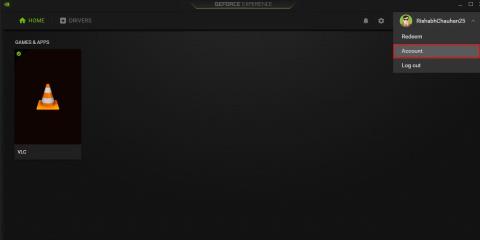
ถ้าคุณชอบเล่น เกมพีซี คุณอาจรู้จักGeForce Experience เป็นเครื่องมือแบบครบวงจรสำหรับผู้ใช้กราฟิกการ์ด NVIDIA ซอฟต์แวร์นี้ช่วยให้คุณปรับแต่งเกมทั้งหมดของคุณได้เพียงคลิกเดียวจากแผงควบคุม
หากคุณไม่พบเกมของคุณใน GeForce Experience ด้วยเหตุผลบางประการ ไม่ต้องกังวล อ่านต่อเพื่อเรียนรู้วิธีแก้ไขการสแกน GeForce Experience ที่ล้มเหลวบน Windows
อะไรทำให้เกิดปัญหาการสแกน GeForce Experience
มีสาเหตุหลายประการที่ทำให้เกมของคุณไม่ปรากฏใน GeForce Experience สาเหตุหลักบางประการของข้อผิดพลาดนี้ ได้แก่ ไดรเวอร์การ์ดกราฟิก NVIDIA ที่ล้าสมัย ไฟล์เกมเสียหาย สิทธิ์อนุญาตไม่เพียงพอ ฯลฯ
ไม่ว่าจะด้วยเหตุผลใดก็ตาม ปัญหานี้จะทำให้คุณไม่สามารถใช้ประโยชน์จากกราฟิกการ์ดของคุณได้เต็มศักยภาพ! ดังนั้นบทความนี้ขอแนะนำให้คุณลองแก้ไขตามที่ระบุไว้ด้านล่างทันที
วิธีแก้ไขข้อผิดพลาด GeForce Experience เมื่อค้นหาเกมบน Windows
1. เพิ่มเกมหรือแอพด้วยตนเอง
โปรแกรมอาศัยฐานข้อมูลของเกมที่รองรับโดย NVIDIA GeForce Experience ในการสแกน GeForce Experience สามารถเพิ่มประสิทธิภาพเกมที่รองรับอย่างเป็นทางการเท่านั้น
เมื่อแอปพลิเคชันไม่พบเกมที่ติดตั้งในปัจจุบันในฐานข้อมูล แอปพลิเคชันจะส่งคืนข้อผิดพลาด "การสแกนล้มเหลว" โชคดีที่คุณสามารถเพิ่มเกมหรือแอปลงใน GeForce Experience ได้ด้วยตนเองเพื่อแก้ไขปัญหานี้
ทำตามขั้นตอนเหล่านี้เพื่อเพิ่มเกมหรือแอปสำหรับการเพิ่มประสิทธิภาพด้วยตนเอง:
1. คลิกปุ่มสลับถัดจากชื่อบัญชีของคุณแล้วเลือกบัญชี
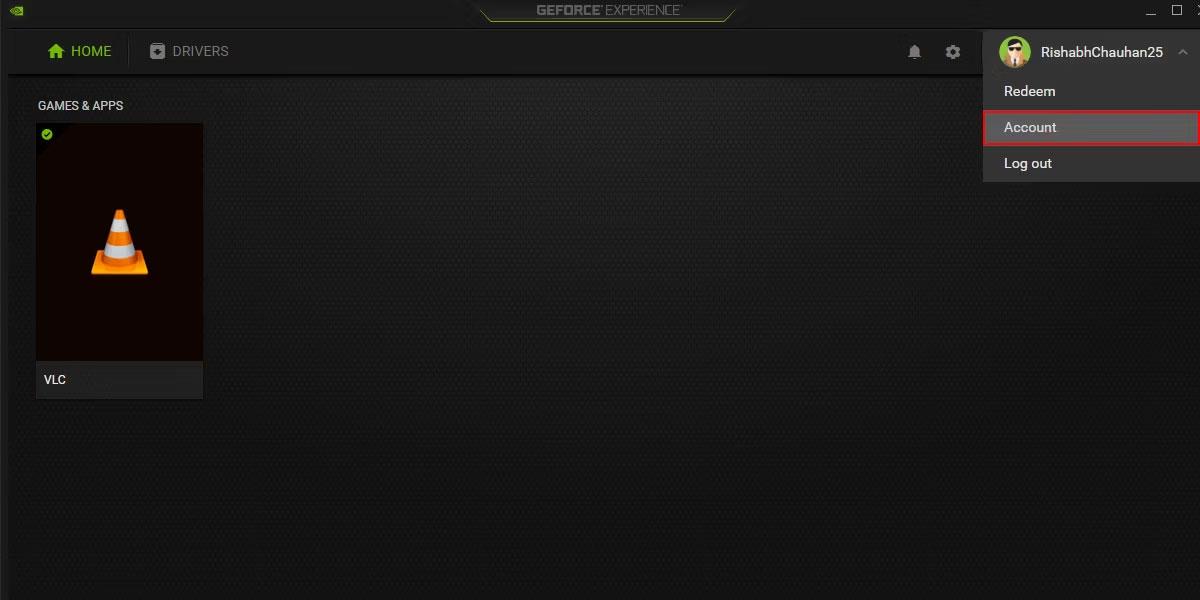
คอนโซลประสบการณ์ GeForce
2. คลิกเกมและแอป > เพิ่มเพื่อเปิดWindows File Explorer
3. เลือกโฟลเดอร์ที่คุณติดตั้งเกมหรือแอพพลิเคชั่นแล้วคลิกเลือกโฟลเดอร์
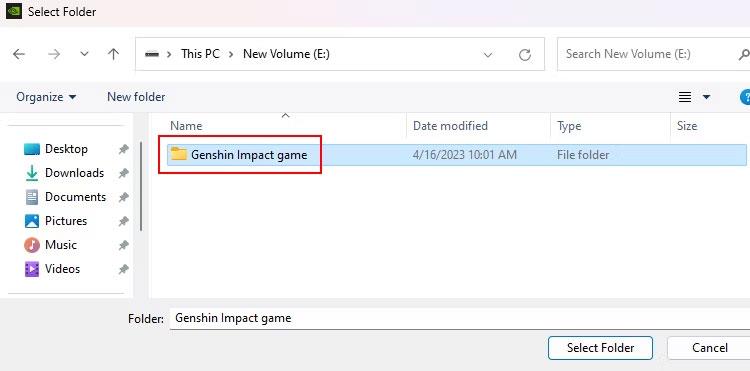
ตำแหน่งโฟลเดอร์เกม
4. คลิกสแกนทันทีเพื่อให้ GeForce Experience เพิ่มเกมที่คุณเลือกลงในแดชบอร์ด
นี่เป็นวิธีที่ง่ายและรวดเร็วในการเพิ่มเกมของคุณไปยัง GeForce Experience ด้วยตนเอง หากวิธีนี้ไม่ได้ผล ให้พิจารณาวิธีแก้ปัญหาขั้นสูงด้านล่าง
2. เริ่มบริการ NVIDIA ใหม่
คุณสามารถเข้าใจบริการ GeForce Experience ว่าเป็นกระบวนการสำคัญ (หรืองาน) ที่ช่วยให้โปรแกรมทำงานได้อย่างถูกต้อง เมื่อบริการนี้ล้มเหลวหรือถูกปิดใช้งาน คุณอาจไม่สามารถใช้คุณสมบัติส่วนใหญ่ได้
เพื่อแก้ไขปัญหานี้ คุณสามารถรีสตาร์ทบริการที่เกี่ยวข้องกับ GeForce Experience ได้ การดำเนินการนี้จะช่วยให้บริการที่เกี่ยวข้องสามารถเริ่มต้นได้อีกครั้งและแก้ไขปัญหาใด ๆ ที่อาจทำให้เกิดข้อผิดพลาด
ต่อไปนี้เป็นขั้นตอนบางส่วนที่จะช่วยคุณรีสตาร์ท GeForce Experience Service บน Windows:
1. กด คีย์ผสมWin + Rเพื่อเปิดกล่องโต้ตอบ Run
2. พิมพ์services.mscลงในกล่องโต้ตอบแล้วกดEnter นี่จะเป็นการเปิดแอปบริการ ซึ่งคุณสามารถรีสตาร์ท/เปิด/ปิดบริการ และทำสิ่งต่างๆ ได้มากขึ้น
3. ค้นหา บริการ NVIDIA Display Container LSในรายการบริการ
4. คลิกขวาที่มันแล้วเลือก ตัวเลือกรีสตาร์ทจากเมนูบริบท

บริการคอนเทนเนอร์แสดงผล NVIDIA
5. ทำตามขั้น ตอนเดียวกัน เช่น เริ่มบริการใหม่ด้วยNVIDIA LocalSystem ContainerและCryptographic Services
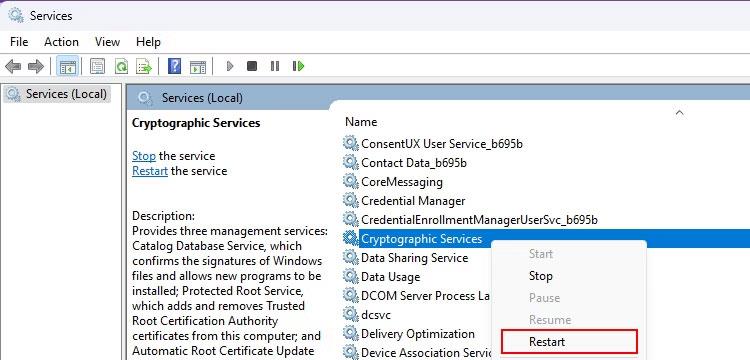
บริการการเข้ารหัสของ Windows
6. เมื่อเสร็จแล้ว อย่าลืมรีสตาร์ทพีซีของคุณอีกครั้ง
การดำเนินการนี้จะบังคับให้บริการที่จำเป็นทั้งหมดรีสตาร์ทและแก้ไขข้อผิดพลาดรันไทม์
โปรดทราบว่าการเริ่มบริการ Windows ใหม่ไม่ได้เป็นเพียงการแก้ไขเท่านั้น! หากคุณยังคงประสบปัญหาในการสแกนเกมของคุณ ให้ลองแก้ไขปัญหาขั้นสูงต่อไป
3. เรียกใช้ GeForce Experience ด้วยสิทธิ์ของผู้ดูแลระบบ
การเรียกใช้ GeForce Experience ด้วยสิทธิ์ของผู้ดูแลระบบสามารถช่วยคุณแก้ไขปัญหาที่เกี่ยวข้องกับการสแกนได้ การเรียกใช้แอปพลิเคชันในโหมดผู้ดูแลระบบทำให้โปรแกรมทำงานด้วยสิทธิ์ระดับระบบและเข้าถึงทรัพยากรระบบที่จำเป็นโดยไม่มีข้อจำกัด
ค้นหา ทางลัด GeForce Experienceบนเดสก์ท็อปและคลิกขวาที่มัน คลิกที่ ตัวเลือกRun as administratorจากเมนูบริบทเพื่อเปิดใช้งานด้วยสิทธิ์ของผู้ดูแลระบบ

ทางลัด GeForce Experience บนหน้าจอ
โปรดทราบว่าคุณต้องใช้ความระมัดระวังในการรันโปรแกรมที่มีสิทธิ์ของผู้ดูแลระบบ สิ่งนี้อาจทำให้เกิดปัญหาด้านความปลอดภัยหากโปรแกรมได้รับผลกระทบจากมัลแวร์
หมายเหตุ : บทความนี้ไม่แนะนำให้รันโปรแกรมทั้งหมดในโหมดผู้ดูแลระบบ! นี่เป็นการหลีกเลี่ยงการให้สิทธิ์ผู้ดูแลระบบแก่โปรแกรมที่อาจใช้สิทธิ์ในทางที่ผิดและส่งผลกระทบต่อระบบของคุณ
4. ซ่อมแซมรายการรีจิสทรีที่สูญหายหรือเสียหาย
ในบางกรณี รายการรีจิสตรีที่หายไปอาจทำให้การสแกน GeForce Experience ล้มเหลวได้เช่นกัน
หากคุณไม่เคยได้ยินเกี่ยวกับรายการรีจิสตรีมาก่อน การแก้ไขรายการเหล่านั้นอาจมีความเสี่ยง เพื่อเป็นการป้องกันไว้ก่อน คุณควรสร้างจุดคืนค่าบน Windowsก่อนที่จะพยายามแก้ไขรีจิสทรีใดๆ จุดคืนค่ามีประโยชน์หากคุณต้องการคืนค่าการแก้ไขที่คุณทำกับระบบ
ตอนนี้คุณได้ตั้งค่าจุดคืนค่าแล้ว เรามาดูวิธีแก้ไขรายการรีจิสทรีของ Windows ที่เสียหาย อย่าลืมปฏิบัติตามคำแนะนำที่ให้ไว้อย่างระมัดระวัง และตรวจสอบสิ่งที่คุณทำอยู่เสมอเพื่อหลีกเลี่ยงปัญหาใดๆ
5. ลบโฟลเดอร์ NVIDIA AppData
บน Windows จะมีโฟลเดอร์ชื่อAppDataที่เก็บข้อมูลเฉพาะของคุณที่เกี่ยวข้องกับแอปพลิเคชัน เช่น การตั้งค่า ไฟล์ชั่วคราว และแคช
หากโปรแกรม Windows ใดก่อให้เกิดปัญหา การลบโฟลเดอร์ AppData ของโปรแกรมนั้นอาจช่วยได้ เนื่องจากข้อมูลที่ล้าสมัยหรือเสียหายในโฟลเดอร์สามารถขัดขวางการทำงานปกติของแอปพลิเคชันได้
ต่อไปนี้คือวิธีที่คุณสามารถลบโฟลเดอร์ AppData ของ NVIDIA บน Windows:
1. กดแป้นพิมพ์ลัดWin + Eเพื่อแสดง Windows File Explorer
2. พิมพ์%LocalAppData%บนแถบนำทางแล้วกดEnter
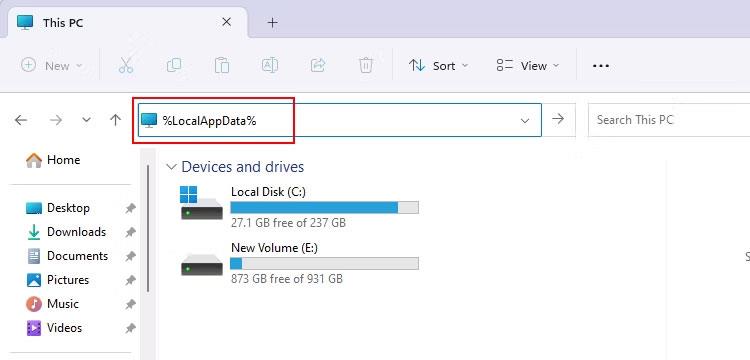
คำสั่ง LocalAppData ใน Explorer
3. ค้นหาโฟลเดอร์ NVIDIA Corporation และลบออก คุณสามารถเลือก NVIDIA Corporation แล้วกดShift + Delเพื่อลบโฟลเดอร์อย่างถาวร
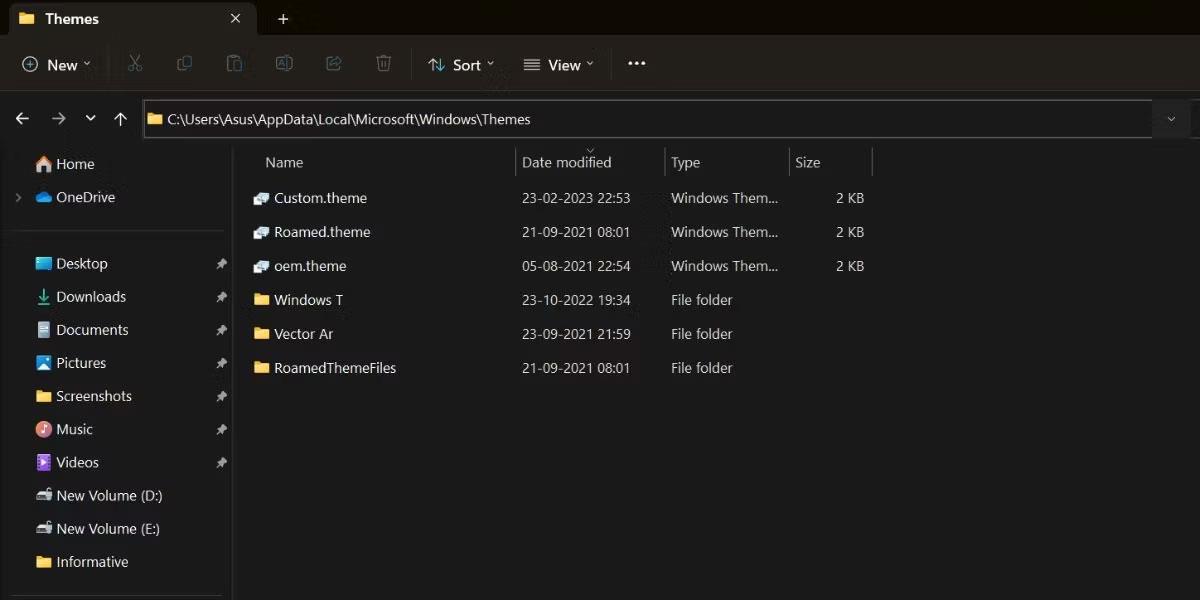
ไดเร็กทอรี NVIDIA Corporation
4. หลังจากที่คุณลบโฟลเดอร์แล้ว ให้เปิด GeForce Experience และตรวจสอบปัญหาการสแกนอีกครั้ง
หมายเหตุ : บทความนี้แนะนำให้คุณใช้ความระมัดระวังเป็นอย่างยิ่งในการลบไฟล์ออกจากโฟลเดอร์ AppData การลบไฟล์ผิดอาจนำไปสู่ปัญหาอื่นๆ ที่อาจทำให้คุณประสบปัญหาร้ายแรงยิ่งขึ้น
6. ติดตั้ง GeForce Experience อีกครั้งบนเดสก์ท็อป
ไม่ว่าปัญหา Windows จะใหญ่แค่ไหน การติดตั้งโปรแกรมที่ได้รับผลกระทบใหม่จะช่วยได้ในกรณีส่วนใหญ่
คุณสามารถลองติดตั้ง GeForce Experience ใหม่และตรวจสอบปัญหาการสแกนได้ การติดตั้งโปรแกรมใหม่จะแทนที่ไฟล์ที่เสียหายหรือสูญหายด้วยสำเนาใหม่ ซึ่งมักจะสามารถแก้ไขปัญหาการสแกนได้
ต่อไปนี้เป็นขั้นตอนที่คุณต้องดำเนินการเพื่อติดตั้ง GeForce Experience ใหม่:
1. ก่อนที่จะติดตั้งใหม่ คุณควรถอนการติดตั้ง GeForce Experience อย่างถูกต้อง คุณสามารถใช้วิธีใดวิธีหนึ่งในการลบซอฟต์แวร์บน Windows
2. เยี่ยมชมเว็บไซต์อย่างเป็นทางการของ NVIDIA GeForce Experience และคลิกปุ่มดาวน์โหลดทันที
3. ดับเบิลคลิกไฟล์ตัวติดตั้งที่คุณเพิ่งดาวน์โหลด
4. ใน หน้าต่างNVIDIA InstallerคลิกAGREE AND INSTALL
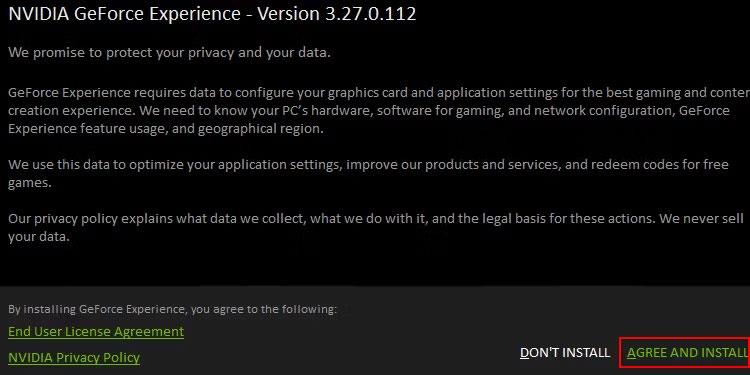
ภาพรวมของตัวติดตั้ง NVIDIA
5. ปฏิบัติตามคำแนะนำบนหน้าจอเพื่อตั้งค่าโปรแกรมบนเดสก์ท็อปของคุณ
6. เมื่อกระบวนการตั้งค่าเสร็จสิ้น คุณสามารถคลิกที่ เมนูสามจุด จากนั้นคลิกสแกนหาเกมและแอป วิธีนี้จะสแกนระบบ Windows ทั้งหมดของคุณเพื่อหาเกมหรือแอพพลิเคชั่นที่ติดตั้งเพื่อเพิ่มประสิทธิภาพ
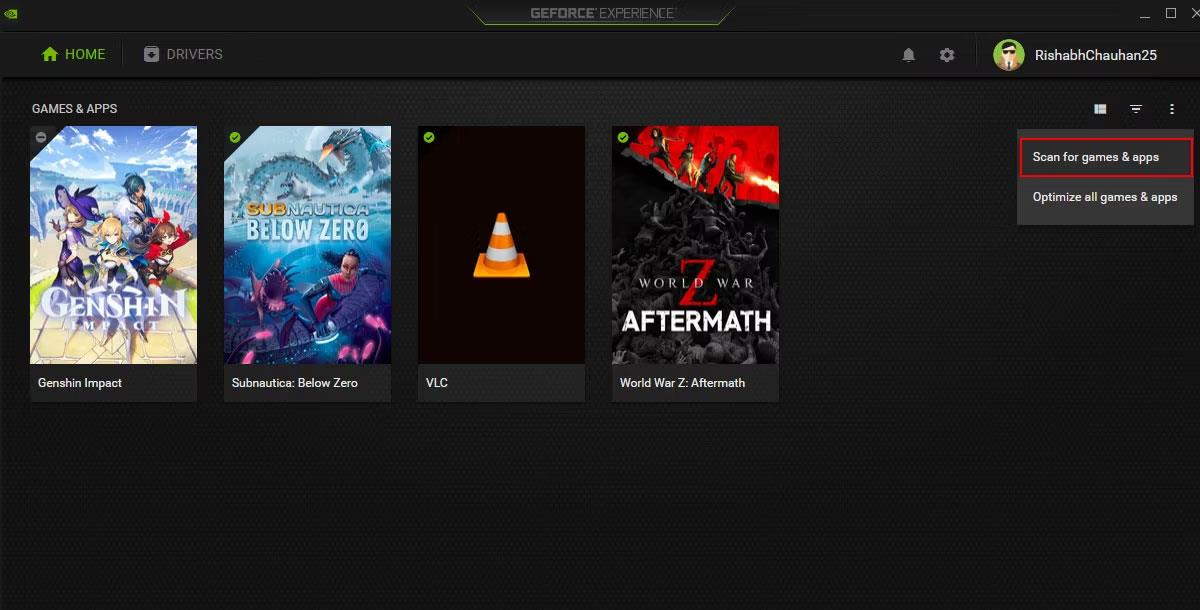
เมนูประสบการณ์ GeForce
หากปัญหาการสแกนเกี่ยวข้องกับไฟล์ซอฟต์แวร์ที่เสียหาย กระบวนการติดตั้งใหม่นี้จะช่วยแก้ไขปัญหาได้
บทความนี้จะแสดงวิธีย่อขนาดหน้าจอใน Windows 10 เพื่อให้คุณใช้งานได้อย่างมีประสิทธิภาพ
Xbox Game Bar เป็นเครื่องมือสนับสนุนที่ยอดเยี่ยมที่ Microsoft ติดตั้งบน Windows 10 ซึ่งผู้ใช้สามารถเรียนรู้วิธีเปิดหรือปิดได้อย่างง่ายดาย
หากความจำของคุณไม่ค่อยดี คุณสามารถใช้เครื่องมือเหล่านี้เพื่อเตือนตัวเองถึงสิ่งสำคัญขณะทำงานได้
หากคุณคุ้นเคยกับ Windows 10 หรือเวอร์ชันก่อนหน้า คุณอาจประสบปัญหาในการนำแอปพลิเคชันไปยังหน้าจอคอมพิวเตอร์ของคุณในอินเทอร์เฟซ Windows 11 ใหม่ มาทำความรู้จักกับวิธีการง่ายๆ เพื่อเพิ่มแอพพลิเคชั่นลงในเดสก์ท็อปของคุณ
เพื่อหลีกเลี่ยงปัญหาและข้อผิดพลาดหน้าจอสีน้ำเงิน คุณต้องลบไดรเวอร์ที่ผิดพลาดซึ่งเป็นสาเหตุของปัญหาออก บทความนี้จะแนะนำวิธีถอนการติดตั้งไดรเวอร์บน Windows โดยสมบูรณ์
เรียนรู้วิธีเปิดใช้งานแป้นพิมพ์เสมือนบน Windows 11 เพื่อเพิ่มความสะดวกในการใช้งาน ผสานเทคโนโลยีใหม่เพื่อประสบการณ์ที่ดียิ่งขึ้น
เรียนรู้การติดตั้งและใช้ AdLock เพื่อบล็อกโฆษณาบนคอมพิวเตอร์ของคุณอย่างมีประสิทธิภาพและง่ายดาย
เวิร์มคอมพิวเตอร์คือโปรแกรมมัลแวร์ประเภทหนึ่งที่มีหน้าที่หลักคือการแพร่ไวรัสไปยังคอมพิวเตอร์เครื่องอื่นในขณะที่ยังคงทำงานอยู่บนระบบที่ติดไวรัส
เรียนรู้วิธีดาวน์โหลดและอัปเดตไดรเวอร์ USB บนอุปกรณ์ Windows 10 เพื่อให้ทำงานได้อย่างราบรื่นและมีประสิทธิภาพ
หากคุณต้องการเรียนรู้เพิ่มเติมเกี่ยวกับ Xbox Game Bar และวิธีปรับแต่งให้เหมาะกับประสบการณ์การเล่นเกมที่สมบูรณ์แบบของคุณ บทความนี้มีข้อมูลทั้งหมด








