วิธีย่อขนาดหน้าจอใน Windows 10

บทความนี้จะแสดงวิธีย่อขนาดหน้าจอใน Windows 10 เพื่อให้คุณใช้งานได้อย่างมีประสิทธิภาพ

Windows ใช้ไฟล์เพจเพื่อจัดเก็บข้อมูลเมื่อ RAM ของคอมพิวเตอร์เต็ม แม้ว่าคุณจะสามารถปรับแต่งการตั้งค่าไฟล์เพจได้ แต่ Windows ก็สามารถจัดการไฟล์เพจได้ดีด้วยตัวเอง ไฟล์เพจ Windows มักถูกเข้าใจผิด คนคิดว่าจะทำให้คอมพิวเตอร์ทำงานช้าเพราะใช้งานช้ากว่า RAM ของคอมพิวเตอร์ แต่การมีไฟล์เพจยังดีกว่าไม่มีไฟล์เลย
หากต้องการทำความเข้าใจเพิ่มเติมเกี่ยวกับ RAM คุณสามารถอ่านบทความนี้: ทุกอย่างเกี่ยวกับ RAM ของแล็ปท็อปและสิ่งที่คุณต้องรู้
สารบัญของบทความ
ไฟล์เพจคือไฟล์ในฮาร์ดไดรฟ์ของคอมพิวเตอร์ หรือที่เรียกว่าไฟล์สว็อป ไฟล์เพจ หรือไฟล์เพจจิ้ง โดยค่าเริ่มต้นจะอยู่ที่ C:\pagefile.sys แต่คุณจะไม่เห็นมันเว้นแต่คุณจะบอกให้ Windows Explorer แสดงไฟล์ระบบปฏิบัติการที่ได้รับการป้องกันเหล่านี้

คอมพิวเตอร์ของคุณจัดเก็บไฟล์ โปรแกรม และข้อมูลอื่นๆ ที่คุณใช้อยู่ใน RAM (หน่วยความจำข้อมูลชั่วคราว) เนื่องจากอ่านจาก RAM ได้เร็วกว่าจากฮาร์ดไดรฟ์มาก ตัวอย่างเช่น เมื่อคุณเปิด Firefox ไฟล์โปรแกรมของ Firefox จะถูกอ่านจากฮาร์ดไดรฟ์ของคุณและนำไปไว้ใน RAM คอมพิวเตอร์ใช้สำเนาใน RAM แทนที่จะอ่านไฟล์เดียวกันซ้ำแล้วซ้ำอีกจากฮาร์ดไดรฟ์
โปรแกรมจัดเก็บข้อมูลที่กำลังทำงานด้วย เมื่อคุณดูเว็บไซต์ เว็บไซต์นั้นจะถูกดาวน์โหลดและจัดเก็บไว้ในหน่วยความจำ RAM เมื่อคุณดูวิดีโอบน YouTube วิดีโอจะถูกจัดเก็บไว้ในหน่วยความจำ RAM

เมื่อ RAM เต็ม Windows จะถ่ายโอนข้อมูลบางส่วนจาก RAM กลับไปยังฮาร์ดไดรฟ์ โดยวางไว้ในไฟล์เพจ ไฟล์นี้เป็นหน่วยความจำเสมือน ข้อมูลนี้ถูกเขียนลงฮาร์ดดิสก์และอ่านได้ช้ากว่าการใช้ RAM มาก เป็นหน่วยความจำที่ซ้ำซ้อน แทนที่จะทิ้งข้อมูลสำคัญทิ้งไปหรือทำให้โปรแกรมขัดข้อง ข้อมูลจะถูกจัดเก็บไว้ในฮาร์ดไดรฟ์ของคุณ
Windows จะพยายามย้ายข้อมูลที่คุณไม่ได้ใช้ไปยังไฟล์เพจ ตัวอย่างเช่น หากคุณย่อขนาดโปรแกรมมาเป็นเวลานานและไม่ได้ทำอะไรเลย ข้อมูลของโปรแกรมอาจถูกย้ายไปที่ RAM หากคุณขยายโปรแกรมและสังเกตเห็นว่าต้องใช้เวลาสักครู่จึงจะกลับมาเนื่องจากมีการสลับกลับเข้าไปในไฟล์เพจ คุณจะเห็นไฟฮาร์ดไดรฟ์ของคอมพิวเตอร์ของคุณกะพริบเมื่อเกิดเหตุการณ์เช่นนี้

เนื่องจาก RAM เพียงพอในคอมพิวเตอร์สมัยใหม่ โดยปกติแล้วคอมพิวเตอร์ของผู้ใช้ทั่วไปจะไม่ใช้ไฟล์เพจ หากคุณสังเกตเห็นว่าฮาร์ดไดรฟ์ของคุณเริ่มทำงาน "หนัก" และโปรแกรมเริ่มช้าลงเมื่อคุณเปิดโปรแกรมจำนวนมาก นั่นเป็นสัญญาณว่าคอมพิวเตอร์ของคุณกำลังใช้ไฟล์เพจ คุณสามารถเพิ่มความเร็วได้โดยการเพิ่ม RAM คุณยังสามารถลองเพิ่มหน่วยความจำได้ เช่น การลบโปรแกรมที่ไม่มีประโยชน์ที่ทำงานอยู่เบื้องหลังออก
บางคนแนะนำให้ปิดการใช้งานไฟล์เพจเพื่อเพิ่มความเร็วให้กับคอมพิวเตอร์ของคุณ เนื่องจากพวกเขาคิดว่าไฟล์เพจช้ากว่า RAM และถ้าคุณมี RAM เพียงพอ Windows จะใช้ไฟล์เพจที่ควรใช้ RAM ซึ่งจะทำให้คอมพิวเตอร์ของคุณช้าลง
นี้ไม่เป็นความจริงจริงๆ ผู้คนได้ทดสอบทฤษฎีนี้และพบว่า แม้ว่า Windows จะสามารถทำงานได้โดยไม่ต้องใช้ไฟล์เพจ หากคุณมี RAM จำนวนมาก แต่ประสิทธิภาพจะไม่เพิ่มขึ้นเมื่อคุณปิดการใช้งานไฟล์เพจ หากคุณยังคงต้องการลบคุณสามารถทำตามขั้นตอนด้านล่าง
ขั้นตอนที่ 2:ค้นหาและเปิดการตั้งค่าระบบขั้นสูง

ขั้นตอนที่ 3:ในส่วนประสิทธิภาพ ให้เลือกการตั้งค่า
ขั้นตอนที่ 4:คลิกเปลี่ยน

ขั้นตอนที่ 5:ยกเลิกการเลือกจัดการขนาดไฟล์เพจจิ้งของแต่ละไดรฟ์โดยอัตโนมัติเลือกไม่มีไฟล์เพจจิ้งและเลือกไดรฟ์อื่นสำหรับไฟล์จัดการระบบ

อย่างไรก็ตาม การปิดใช้งานไฟล์เพจอาจทำให้เกิดปัญหาบางประการได้ หากโปรแกรมเริ่มใช้หน่วยความจำที่มีอยู่ทั้งหมด โปรแกรมเหล่านั้นจะเริ่มหยุดทำงานแทนที่จะถูกสลับจาก RAM ไปเป็นไฟล์เพจ นอกจากนี้ยังอาจทำให้เกิดปัญหาเมื่อใช้งานซอฟต์แวร์ที่ต้องใช้หน่วยความจำจำนวนมาก เช่น เครื่องเสมือน บางโปรแกรมอาจปฏิเสธที่จะทำงานด้วยซ้ำ
กล่าวโดยสรุปคือไม่มีเหตุผลที่ดีที่จะปิดการใช้งานไฟล์เพจ ยกเว้นว่าคุณจะได้พื้นที่ฮาร์ดดิสก์คืนมา แต่ความไม่เสถียรของระบบที่อาจเกิดขึ้นนั้นไม่คุ้มค่า
Windows จะจัดการการตั้งค่าไฟล์เพจโดยอัตโนมัติ อย่างไรก็ตาม หากคุณต้องการปรับการตั้งค่าไฟล์เพจ คุณสามารถทำได้จากหน้าต่างการตั้งค่าระบบขั้นสูง คลิกเริ่มพิมพ์การตั้งค่าระบบขั้นสูงลงในเมนูเริ่ม แล้วกดEnterเพื่อเปิด

คลิก ปุ่ม การตั้งค่าใต้ประสิทธิภาพ
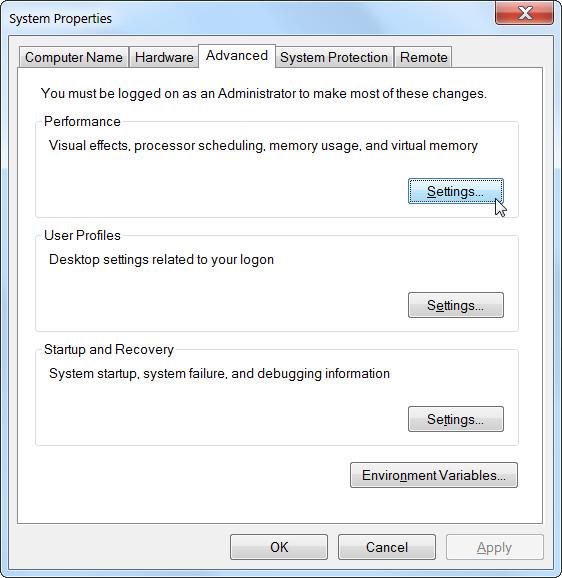
คลิก แท็บ ขั้นสูงแล้วคลิก ปุ่ม เปลี่ยนในส่วนหน่วยความจำเสมือน

Windows จะจัดการการตั้งค่าไฟล์เพจโดยอัตโนมัติตามค่าเริ่มต้น ผู้ใช้ส่วนใหญ่ไม่ควรเปลี่ยนการตั้งค่านี้และอนุญาตให้ Windows ตัดสินใจได้ดีที่สุดสำหรับคุณ

อย่างไรก็ตาม การปรับแต่งอาจมีประโยชน์ในบางกรณีในการถ่ายโอนไฟล์เพจไปยังไดรฟ์อื่น หากคุณมีฮาร์ดไดรฟ์แยกกันสองตัวในคอมพิวเตอร์ของคุณ เช่น หนึ่งอันสำหรับไดรฟ์ระบบที่มีโปรแกรมติดตั้งและอีกอันสำหรับไดรฟ์ข้อมูลที่ใช้งานน้อย การโอนไฟล์เพจไปยังไดรฟ์ข้อมูลอาจเป็นไปได้ ความสามารถในการเพิ่มประสิทธิภาพเมื่อมีการใช้งานไฟล์เพจ วิธีนี้จะขยายประสิทธิภาพของฮาร์ดไดรฟ์แทนที่จะเน้นไปที่ไดรฟ์ตัวเดียว
โปรดทราบว่าวิธีนี้จะช่วยได้ก็ต่อเมื่อคุณมีฮาร์ดไดรฟ์สองตัวแยกกันในคอมพิวเตอร์ของคุณ หากคุณมีฮาร์ดไดรฟ์ที่แบ่งออกเป็นหลายพาร์ติชั่น โดยแต่ละพาร์ติชันมีอักษรระบุไดรฟ์ของตัวเอง ประสิทธิภาพจะไม่เพิ่มขึ้น ไม่ว่าจะแบ่งพาร์ติชันหรือไม่ก็ตาม ยังคงเป็นฮาร์ดไดรฟ์จริงตัวเดิม
เพื่อป้องกันการปลอมแปลง Pagefile.sys Windows จะซ่อนไว้ตามค่าเริ่มต้น หากคุณต้องการดูไฟล์ ให้ทำดังนี้
ขั้นตอนที่ 1:กดWin + Eเพื่อเปิดFile Explorer
B2:คลิกThis PCในบานหน้าต่างนำทางทางด้านซ้าย และดับเบิลคลิกที่ไดรฟ์ในเครื่อง ( C: ) ทางด้านขวาเพื่อเปิด
ขั้นตอนที่ 3:ตอนนี้คุณต้องเปิดตัวเลือกโฟลเดอร์ใน Windows 11 คลิกจุดแนวตั้งสามจุดในเมนูด้านบนแล้วเลือกตัวเลือกใน Windows 10 ให้คลิกดูในเมนูด้านบน จากนั้นคลิกตัวเลือก

คลิกตัวเลือก
ขั้นตอนที่ 4:เลือก แท็บ มุมมองในตัวเลือกโฟลเดอร์และยกเลิกการเลือกซ่อนไฟล์ระบบปฏิบัติการที่ได้รับการป้องกัน (แนะนำ )

ยกเลิกการเลือกซ่อนไฟล์ระบบปฏิบัติการที่ได้รับการป้องกัน (แนะนำ)
ขั้นตอนที่ 5:ในคำเตือนที่ปรากฏขึ้น คลิกใช่
ขั้นตอนที่ 6:ตรวจสอบ แสดง ไฟล์โฟลเดอร์ และไดรฟ์ที่ซ่อนไว้
ขั้นตอนที่ 7:คลิกตกลงเพื่อปิดตัวเลือกโฟลเดอร์และใช้การเปลี่ยนแปลง
ขั้นตอนที่ 8:เลื่อนลงในไดรฟ์ในเครื่องแล้วคุณจะสามารถเห็น Pagefile.sys

เลื่อนลงเพื่อค้นหา Pagefile.sys
อย่างที่คุณเห็น ไฟล์ Pagefile.sys มีขนาดค่อนข้างใหญ่ ซึ่งทำให้หลายคนคิดว่าการลบเป็นความคิดที่ดีเมื่อพื้นที่เก็บข้อมูลเหลือน้อย
สถานการณ์หนึ่งที่สมเหตุสมผลที่จะลบ Pagefile.sys เพื่อประหยัดเนื้อที่ดิสก์คือถ้าคุณมี RAM จำนวนมาก ด้วยวิธีนี้ จึงสามารถจัดเก็บข้อมูลทั้งหมดที่จำเป็นเพื่อให้แอปพลิเคชันทำงานต่อไปได้โดยไม่ต้องโหลดออก สำหรับผู้ใช้ Windows โดยเฉลี่ย ขนาด RAM ขั้นต่ำสำหรับสิ่งนี้คือ 16GB
หากคุณลบ Pagefile.sys และคอมพิวเตอร์ของคุณมีหน่วยความจำกายภาพไม่เพียงพอ ระบบจะเริ่มทำงานช้าลง หากการชะลอตัวเลวร้ายเกินไป Windows เองก็อาจพังได้
นอกจากนี้ คุณอาจสังเกตเห็นว่าบางแอปพลิเคชันทำงานช้าลงหรือหยุดทำงาน นั่นเป็นเพราะพวกเขาไม่มีที่สำหรับใส่ข้อมูลที่จำเป็นเพื่อให้ทำงานได้อย่างถูกต้อง เนื่องจาก RAM ในคอมพิวเตอร์ของคุณเต็ม และไม่มี Pagefile.sys ที่จะจัดการกับข้อผิดพลาด
ดังนั้น ยกเว้นว่าความต้องการหน่วยความจำกายภาพของคุณไม่เกินจำนวน RAM ที่ติดตั้ง คุณควรปล่อยให้ไฟล์ Pagefile.sys ยังคงอยู่
เนื่องจาก Windows ใช้ Pagefile.sys อย่างต่อเนื่อง จึงไม่อนุญาตให้คุณลบไฟล์โดยตรงใน File Explorer อย่างไรก็ตาม มีวิธีอื่นที่คุณสามารถใช้เพื่อลบไฟล์และประหยัดพื้นที่ดิสก์เล็กน้อย โดยทำตามขั้นตอนด้านล่าง
ขั้นตอนที่ 1:กดWin + Sเพื่อเปิด Windows Search
ขั้นตอนที่ 2:ป้อนsysdm.cplในช่องค้นหาแล้วกดปุ่ม Enter
ขั้นตอนที่ 3:เลือก แท็บ ขั้นสูงและใน ส่วน ประสิทธิภาพคลิกปุ่มการตั้งค่า

คลิกปุ่มการตั้งค่า
ขั้นตอนที่ 4: ใน กล่องโต้ตอบตัวเลือกประสิทธิภาพเลือก แท็บ ขั้นสูงแล้วคลิกเปลี่ยน
ขั้นตอนที่ 5: ใน กล่องโต้ตอบหน่วยความจำเสมือนให้ยกเลิกการเลือก ช่องทำ เครื่องหมายจัดการขนาดไฟล์เพจโดยอัตโนมัติสำหรับไดรฟ์ทั้งหมดที่ด้านบน
ขั้นตอนที่ 6:คลิกไม่มีไฟล์เพจจิ้งแล้วคลิก ปุ่ม ตั้งค่าทางด้านขวา
ขั้นตอนที่ 7:คุณจะได้รับคำเตือนจาก Windows คลิกใช่เพื่อข้ามไป
ขั้นตอนที่ 8:คลิกตกลง เพื่อปิด กล่องโต้ตอบหน่วยความจำเสมือนและใช้การเปลี่ยนแปลง
ขั้นตอนที่ 9:รีสตาร์ทคอมพิวเตอร์ Windows เพื่อให้การเปลี่ยนแปลงมีผล
เมื่อ Windows รีสตาร์ท ระบบปฏิบัติการจะไม่ใช้ Pagefile.sys อีกต่อไป และจะลบออกจากไดรฟ์ในเครื่องของคุณ
หากคุณได้ลบ Pagefile.sys และพบว่าคุณกำลังประสบปัญหาดังกล่าว คุณสามารถกู้คืนได้อย่างง่ายดาย อย่างไรก็ตาม หากปัญหารุนแรงมากจน Windows หยุดค้างหรือไม่สามารถบู๊ตได้อย่างถูกต้อง คุณควรลองเข้าสู่ Safe Mode ก่อน ในการทำเช่นนั้น โปรดดูคำแนะนำเกี่ยวกับวิธีการบูตเข้าสู่ Safe Mode บน Windows 11และทั้งหมดเกี่ยวกับการบูต Windows ใน Safe Mode
ตอนนี้หากต้องการคืนค่า Pagefile.sys ให้ทำตามขั้นตอนด้านล่าง:
1. กดWin + Rเพื่อเปิดWindows Run
2. ในกล่องข้อความ ให้พิมพ์sysdm.cplจากนั้นกด ปุ่ม Enterเพื่อเปิดหน้าต่าง System Properties

เปิดหน้าต่างคุณสมบัติของระบบโดยใช้ Windows Run
3. เลือก แท็บ ขั้นสูงและใน ส่วน ประสิทธิภาพคลิกปุ่มการตั้งค่า
4. ใน หน้าต่างPerformance Optionsเลือก แท็บ Advancedแล้วคลิกChange
5. ใน หน้าต่างVirtual Memoryตรวจสอบให้แน่ใจว่าได้เลือก กล่องกา เครื่องหมายจัดการขนาดไฟล์เพจโดยอัตโนมัติสำหรับไดรฟ์ทั้งหมด แล้ว
6. คลิกตกลง เพื่อปิด หน้าต่างVirtual Memoryและใช้การเปลี่ยนแปลง
7. รีสตาร์ทคอมพิวเตอร์ Windows เพื่อให้การเปลี่ยนแปลงมีผล
หลังจากที่คอมพิวเตอร์ของคุณบูทและไปที่โฟลเดอร์ที่มี Pagefile.sys คุณจะเห็นว่าไฟล์นั้นถูกส่งกลับพร้อมกับ Swapfile.sys
หากการลบ Pagefile.sys ไม่ใช่ตัวเลือกที่เหมาะสมในกรณีของคุณ ให้ลองปรับขนาดมัน ต่อไปนี้เป็นวิธีดำเนินการ:
ขั้นตอนที่ 1:กดWin + Sเพื่อเปิด Windows Search
ขั้นตอนที่ 2:ป้อนsysdm.cplในช่องค้นหาแล้วกดปุ่ม Enter
ขั้นตอนที่ 3:เลือก แท็บ ขั้นสูงและใน ส่วน ประสิทธิภาพคลิกปุ่มการตั้งค่า
ขั้นตอนที่ 4: ใน กล่องโต้ตอบตัวเลือกประสิทธิภาพเลือก แท็บ ขั้นสูงแล้วคลิกเปลี่ยน
ขั้นตอนที่ 5: ใน กล่องโต้ตอบหน่วยความจำเสมือนให้ยกเลิกการเลือก ช่องทำ เครื่องหมายจัดการขนาดไฟล์เพจโดยอัตโนมัติสำหรับไดรฟ์ทั้งหมดที่ด้านบน
ขั้นตอนที่ 6:คลิก ปุ่ม ขนาดที่กำหนดเอง ทันที คุณจะเห็นว่ากล่องข้อความทั้งสองด้านล่าง ( ขนาดเริ่มต้นและขนาดสูงสุด ) ไม่เป็นสีเทาอีกต่อไป
ขั้นตอนที่ 7:ป้อนขนาดไฟล์หน้าที่เหมาะสมเป็นเมกะไบต์ (MB) ในกล่องข้อความทั้งสอง จากนั้นคลิกตั้งค่า

ป้อนขนาดไฟล์หน้าที่เหมาะสม
ขั้นตอนที่ 8:คลิกตกลง เพื่อปิด กล่องข้อความหน่วยความจำเสมือนและใช้การเปลี่ยนแปลง
ขั้นตอนที่ 9:รีสตาร์ทคอมพิวเตอร์ Windows เพื่อให้การเปลี่ยนแปลงมีผล
กล่าวโดยสรุป ไฟล์เพจเป็นส่วนสำคัญของ Windows แม้ว่าจะไม่ได้ใช้บ่อยนัก แต่สิ่งสำคัญคือต้องมีให้พร้อมใช้งานในสถานการณ์ที่โปรแกรมใช้หน่วยความจำจำนวนมาก Pagefile.sys เป็นไฟล์ที่สำคัญอย่างยิ่งในการช่วยให้คอมพิวเตอร์ Windows ของคุณทำงานได้อย่างราบรื่น ช่วยให้ PC RAM มีพื้นที่มากขึ้นเมื่อหน่วยความจำกายภาพไม่สามารถเก็บข้อมูลได้มากขึ้น คุณสามารถลบมันได้ แต่ต้องลบเมื่อคุณรู้ว่า RAM ของคอมพิวเตอร์ของคุณมีพื้นที่เพียงพอที่จะตั้งได้เองเท่านั้น หากไม่เป็นเช่นนั้น คุณควรปรับขนาด Pagefile.sys เพื่อไม่ให้กินพื้นที่มากเกินไป
การมีไฟล์เพจจะไม่ทำให้คอมพิวเตอร์ของคุณช้าลง แต่หากคอมพิวเตอร์ของคุณใช้ไฟล์เพจหลายไฟล์ คุณก็ควรใช้ RAM เพิ่มขึ้น หากคุณไม่แน่ใจว่าจะทำอย่างไรกับ Pagefile.sys เพียงปล่อยให้ Windows จัดการไฟล์และค้นหาวิธีอื่นในการเพิ่มพื้นที่ว่างในไดรฟ์จัดเก็บข้อมูลของคุณ
คุณสามารถดูบทความเพิ่มเติมด้านล่าง:
บทความนี้จะแสดงวิธีย่อขนาดหน้าจอใน Windows 10 เพื่อให้คุณใช้งานได้อย่างมีประสิทธิภาพ
Xbox Game Bar เป็นเครื่องมือสนับสนุนที่ยอดเยี่ยมที่ Microsoft ติดตั้งบน Windows 10 ซึ่งผู้ใช้สามารถเรียนรู้วิธีเปิดหรือปิดได้อย่างง่ายดาย
หากความจำของคุณไม่ค่อยดี คุณสามารถใช้เครื่องมือเหล่านี้เพื่อเตือนตัวเองถึงสิ่งสำคัญขณะทำงานได้
หากคุณคุ้นเคยกับ Windows 10 หรือเวอร์ชันก่อนหน้า คุณอาจประสบปัญหาในการนำแอปพลิเคชันไปยังหน้าจอคอมพิวเตอร์ของคุณในอินเทอร์เฟซ Windows 11 ใหม่ มาทำความรู้จักกับวิธีการง่ายๆ เพื่อเพิ่มแอพพลิเคชั่นลงในเดสก์ท็อปของคุณ
เพื่อหลีกเลี่ยงปัญหาและข้อผิดพลาดหน้าจอสีน้ำเงิน คุณต้องลบไดรเวอร์ที่ผิดพลาดซึ่งเป็นสาเหตุของปัญหาออก บทความนี้จะแนะนำวิธีถอนการติดตั้งไดรเวอร์บน Windows โดยสมบูรณ์
เรียนรู้วิธีเปิดใช้งานแป้นพิมพ์เสมือนบน Windows 11 เพื่อเพิ่มความสะดวกในการใช้งาน ผสานเทคโนโลยีใหม่เพื่อประสบการณ์ที่ดียิ่งขึ้น
เรียนรู้การติดตั้งและใช้ AdLock เพื่อบล็อกโฆษณาบนคอมพิวเตอร์ของคุณอย่างมีประสิทธิภาพและง่ายดาย
เวิร์มคอมพิวเตอร์คือโปรแกรมมัลแวร์ประเภทหนึ่งที่มีหน้าที่หลักคือการแพร่ไวรัสไปยังคอมพิวเตอร์เครื่องอื่นในขณะที่ยังคงทำงานอยู่บนระบบที่ติดไวรัส
เรียนรู้วิธีดาวน์โหลดและอัปเดตไดรเวอร์ USB บนอุปกรณ์ Windows 10 เพื่อให้ทำงานได้อย่างราบรื่นและมีประสิทธิภาพ
หากคุณต้องการเรียนรู้เพิ่มเติมเกี่ยวกับ Xbox Game Bar และวิธีปรับแต่งให้เหมาะกับประสบการณ์การเล่นเกมที่สมบูรณ์แบบของคุณ บทความนี้มีข้อมูลทั้งหมด








