วิธีย่อขนาดหน้าจอใน Windows 10

บทความนี้จะแสดงวิธีย่อขนาดหน้าจอใน Windows 10 เพื่อให้คุณใช้งานได้อย่างมีประสิทธิภาพ
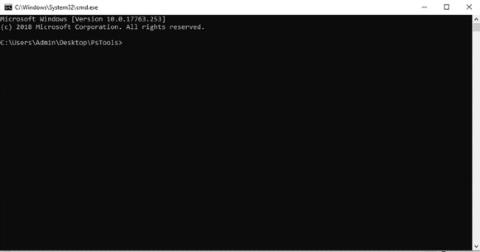
PsExec เป็นเครื่องมืออรรถประโยชน์ที่ช่วยให้ผู้ดูแลระบบสามารถควบคุมคอมพิวเตอร์จากระยะไกลทำงานโดยใช้อินเทอร์เฟซบรรทัดคำสั่งดังนั้นจึงไม่จำเป็นต้องติดตั้งในลักษณะเดียวกับซอฟต์แวร์ทั่วไป
ในบทความนี้ Quantrimang จะแสดงวิธีการดาวน์โหลดและติดตั้ง PsExec รวมถึงวิธีเริ่มต้นและคำสั่งพื้นฐานบางอย่างของเครื่องมือนี้
PsExec คืออะไร?
PsExec เป็นเครื่องมือการดูแลระบบอเนกประสงค์จาก Microsoft ที่คุณสามารถใช้เพื่อเข้าถึงเซิร์ฟเวอร์เป้าหมายจากระยะไกล เครื่องมือนี้เป็นส่วนหนึ่งของ Sysinternals Suites ของ Mark Russinovich ผู้อำนวยการอาวุโสของ Microsoft
วัตถุประสงค์หลักของ PsExec คือเพื่อช่วยให้ผู้ดูแลระบบดำเนินงานบำรุงรักษาระยะไกลและดำเนินการคำสั่งบนเซิร์ฟเวอร์เป้าหมาย เนื่องจากเป็นอินเทอร์เฟซบรรทัดคำสั่ง PsExec ต้องการให้คุณระบุที่อยู่ปลายทาง รายละเอียดผู้ใช้ และรหัสผ่านเท่านั้นเพื่อเข้าถึงคอมพิวเตอร์ที่คุณต้องการเข้าถึง
ต่างจากTelnetและRemote Desktop Protocol (RDP) PsExec ไม่ต้องการให้คุณติดตั้งโปรแกรมใดๆ PsExec สามารถเปลี่ยนเส้นทางอินพุตและเอาต์พุตของแอปพลิเคชันคอนโซลได้
ตัวอย่างเช่น หากคุณเข้าถึงคอมพิวเตอร์จากระยะไกลด้วยที่อยู่ IP 192.168.79.32 และเรียกใช้คำสั่ง ipconfig บน PsExec โครงสร้างคำสั่งจะเป็นดังนี้:
PsExec \\192.168.79.32 ipconfig
คุณจะเห็นการกำหนดค่า TCP/IP ของเครื่องอื่นบนเครื่องของคุณเหมือนกับว่าคุณกำลังรันคำสั่งบน localhost ทำให้ PsExec แตกต่างจากเครื่องมือการดูแลระบบคอนโซล Windows อื่นๆ อย่างมาก
วิธีการติดตั้งและตั้งค่า PsExec
PsExec ไม่จำเป็นต้องติดตั้งซอฟต์แวร์ใดๆ บนคอมพิวเตอร์ไคลเอนต์ และไม่ต้องการการตั้งค่าขั้นสูงบนเซิร์ฟเวอร์ควบคุมระยะไกลก่อนที่จะเชื่อมต่อ ดังนั้นหาก PsExec ไม่ต้องการการติดตั้งใดๆ เช่นเดียวกับเครื่องมืออื่นๆ มันจะทำงานอย่างไร
ดาวน์โหลด PsExec.dll
PsExec เป็นเพียงเครื่องมือบรรทัดคำสั่ง สิ่งที่คุณต้องทำคือดาวน์โหลดชุดเครื่องมือ PsTools บนเซิร์ฟเวอร์ภายในเครื่องของคุณ เป็นไฟล์ ZIP ที่มีอยู่ใน Sysinternals
หลังจากดาวน์โหลด คุณเพียงแค่ต้องแตกไฟล์ PsTool.zip โดยคลิกขวาที่ไฟล์แล้วเลือกแตกไฟล์ทั้งหมด
ติดตั้ง PSExec
จากนั้น เปิดโฟลเดอร์ที่มีไฟล์ที่แตกออกมาใหม่ ตอนนี้แทนที่สิ่งที่อยู่บนแถบนำทางเหนือโฟลเดอร์ด้วย CMD แล้วกด Enter จะเป็นการเปิดหน้าต่าง Command Prompt ในโฟลเดอร์ PsExec
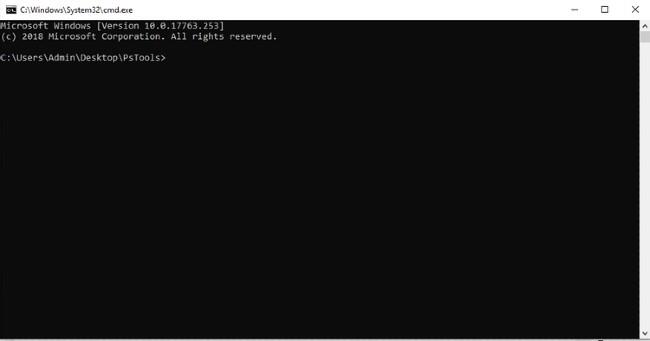
เรียกใช้ PsExec และเชื่อมต่อกับคอมพิวเตอร์ที่ต้องการการควบคุมระยะไกล
สิ่งต่อไปที่คุณต้องทำคือเชื่อมต่อกับคอมพิวเตอร์ที่ต้องการการควบคุมระยะไกล นี่คือขั้นตอน:
1. เปิดใช้งานการแชร์ไฟล์และเครื่องพิมพ์
เพื่อให้ PsExec ทำงาน คุณต้องเปิดใช้งานการแชร์ไฟล์และเครื่องพิมพ์บนทั้งโลคัลโฮสต์และโฮสต์ระยะไกล หากต้องการเปิดใช้งานFile and Printer Sharingคุณต้องไปที่ การ ตั้งค่า Windows > เครือข่ายและอินเทอร์เน็ตและเลื่อนลงเพื่อค้นหาNetwork and Sharing Center
ในหน้าต่างใหม่ที่เปิดขึ้น ให้มองไปทางซ้ายแล้วคลิกเปลี่ยนการตั้งค่าการแชร์ขั้นสูง เลือกเปิดการแชร์ไฟล์และเครื่องพิมพ์แล้วคลิกบันทึกการเปลี่ยนแปลงเพื่อบันทึกการเปลี่ยนแปลง
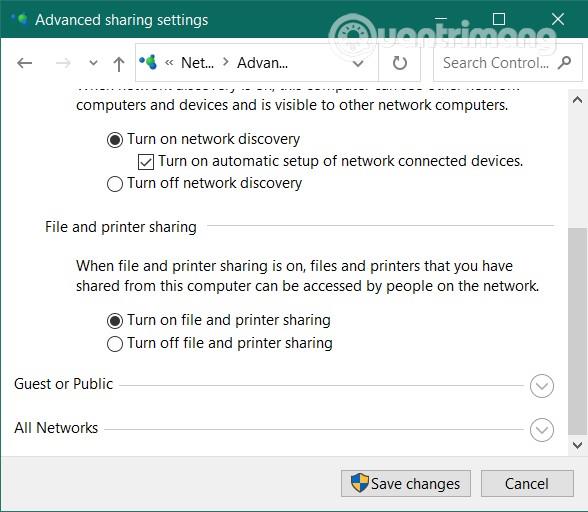
2. เปิดใช้งาน Administrative Share ($Admin) บนเครื่องโฮสต์ระยะไกล
คอมพิวเตอร์ที่ต้องการการควบคุมระยะไกลจะต้อง เปิดใช้งานการแชร์การดูแลระบบ ($Admin) และสิทธิ์การเข้าถึง ชุดโฟลเดอร์ \windows \
Administrative Share ($Admin)ช่วยให้ผู้ดูแลระบบสามารถตั้งค่าคอมพิวเตอร์หลายเครื่องในเครือข่ายบริษัทหรือเวิร์กกรุ๊ปโดยการเข้าถึงไดรฟ์และโฟลเดอร์ภายในเครื่องเหล่านั้น
หากต้องการเปิดใช้งานAdministrative Share ($Admin)บนคอมพิวเตอร์ที่ต้องการการควบคุมระยะไกล ให้กดWindows + Rจากนั้นป้อนlusrmgr.mscและกดEnter
ในหน้าต่างใหม่ที่ปรากฏขึ้น ให้เปิดโฟลเดอร์ User คลิกขวาที่Administrator และเลือกProperties
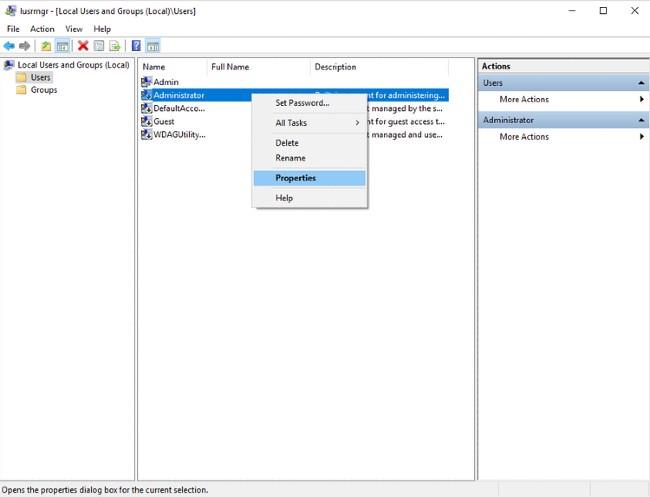
ใน หน้าต่างคุณสมบัติให้ยกเลิกการเลือกบัญชีถูกปิดใช้งานและคลิกตกลงคลิกขวาที่ผู้ดูแลระบบอีกครั้งแล้วคลิกตั้งรหัสผ่านเพื่อตั้งรหัสผ่านสำหรับบัญชีของคุณ
3. จดจำข้อมูลผู้ดูแลระบบอย่างถูกต้อง
ตอนนี้คุณต้องจำข้อมูลของคอมพิวเตอร์ที่ต้องการการเข้าถึงระยะไกล เช่น ที่อยู่ IP บัญชีผู้ดูแลระบบ และรหัสผ่าน...
วิธีการใช้งาน PsExec
เพื่อให้ PsExec ทำงานได้อย่างถูกต้อง คุณต้องป้อนคำสั่งให้ถูกต้อง ในการดำเนินการนี้ คุณต้องเข้าใจวิธีการทำงาน จากนั้นจึงพิมพ์คำสั่งมาตรฐานที่สุด
ในการเข้าถึงโฮสต์ระยะไกล คุณต้องระบุข้อมูลการเข้าสู่ระบบ เช่น ที่อยู่ IP ชื่อผู้ใช้ และรหัสผ่าน พร้อมด้วยคำสั่งให้ดำเนินการ
ตัวอย่างเช่น หากต้องการเรียกใช้ ipconfig บนโฮสต์ระยะไกลด้วยที่อยู่ IP 192.168.89.323 และรหัสผ่าน 12345 คุณต้องเปิดคอนโซล PsExec CMD และป้อนบรรทัดคำสั่งต่อไปนี้:
C: \PsExec \\192.168.89.323 –u Administrator –p 12345
หากดำเนินการคำสั่งบนโฮสต์ระยะไกลได้สำเร็จ ผลลัพธ์จะถูกโอนไปยังหน้าต่างคำสั่งบนคอมพิวเตอร์ของคุณ
คำสั่ง PsExec พื้นฐานสำหรับผู้ใช้ใหม่
สำหรับผู้ใช้ใหม่ การใช้เครื่องมือ PsExec อาจทำให้เกิดความสับสนเล็กน้อย คุณจะต้องปฏิบัติตามไวยากรณ์เพื่อให้คำสั่งทำงานได้ ด้านล่างนี้คือคำสั่งพื้นฐานที่ผู้ใช้ PsExec ทุกคนควรรู้
เรียกใช้ Command Prompt บนโฮสต์ระยะไกล
C: \PsExec \\windows cmd
การรันคำสั่งข้างต้นใน PsExec จะเปิดอินเทอร์เฟซบรรทัดคำสั่งอื่นในหน้าต่างปัจจุบัน อินเทอร์เฟซนี้ช่วยให้คุณสามารถป้อนคำสั่งเพื่อควบคุมโฮสต์ระยะไกลจากระยะไกลได้เหมือนกับว่าคุณควบคุมโฮสต์โดยตรง
หลังจากเปิด Command Prompt บนโฮสต์ระยะไกล คุณสามารถดำเนินการคำสั่งอื่นๆ เช่น dir เพื่อแสดงรายการเนื้อหาของไดเร็กทอรี mkdir เพื่อสร้างไดเร็กทอรีใหม่ หรือ ipconfig เพื่อรับการกำหนดค่าเครือข่ายระยะไกล
ติดตั้งแอปพลิเคชันบนโฮสต์ระยะไกล
C: \PsExec \\Desktop7743 -c “E:file\document\CCleaner.exe” CMD /S
คำสั่งข้างต้นใช้เพื่อติดตั้ง CCleaner บนคอมพิวเตอร์ระยะไกลชื่อ Desktop7743 ไวยากรณ์ -c ใช้เพื่อสั่งคัดลอกตัวติดตั้ง CCleaner จาก localhost ไปยังโฮสต์ระยะไกล ในขณะที่ CMD ใช้เพื่อเปิดใช้งาน CMD และ /S เป็นคำสั่งที่ใช้ในการเปิดใช้งานโหมดการติดตั้งแบบไม่ต้องโต้ตอบสำหรับ CCleaner
เรียกใช้แอปพลิเคชันส่วนติดต่อผู้ใช้แบบกราฟิก (GUI) บนโฮสต์ระยะไกล
\PsExec -i \emote computer calculator
ตามการตั้งค่าเริ่มต้น PsExec จะไม่เปิดแอปพลิเคชัน GUI บนโฮสต์ระยะไกล อย่างไรก็ตาม ด้วยความช่วยเหลือของไวยากรณ์ -i คุณสามารถเปิดแอปพลิเคชัน GUI บนเดสก์ท็อปโฮสต์ระยะไกลได้
ตัวอย่างเช่น: หากคุณต้องการเปิดแอปพลิเคชันเครื่องคิดเลขบนโฮสต์ระยะไกล คุณเพียงแค่ต้องเขียนคำสั่งเพื่อเรียกใช้ไฟล์ Calculator.exe โดยขึ้นต้นด้วย -i จากนั้น PsExec จะเปิดใช้งาน
ขออวยพรให้คุณประสบความสำเร็จและขอเชิญคุณอ้างอิงเคล็ดลับดีๆ อื่นๆ มากมายเกี่ยวกับ Quantrimang:
บทความนี้จะแสดงวิธีย่อขนาดหน้าจอใน Windows 10 เพื่อให้คุณใช้งานได้อย่างมีประสิทธิภาพ
Xbox Game Bar เป็นเครื่องมือสนับสนุนที่ยอดเยี่ยมที่ Microsoft ติดตั้งบน Windows 10 ซึ่งผู้ใช้สามารถเรียนรู้วิธีเปิดหรือปิดได้อย่างง่ายดาย
หากความจำของคุณไม่ค่อยดี คุณสามารถใช้เครื่องมือเหล่านี้เพื่อเตือนตัวเองถึงสิ่งสำคัญขณะทำงานได้
หากคุณคุ้นเคยกับ Windows 10 หรือเวอร์ชันก่อนหน้า คุณอาจประสบปัญหาในการนำแอปพลิเคชันไปยังหน้าจอคอมพิวเตอร์ของคุณในอินเทอร์เฟซ Windows 11 ใหม่ มาทำความรู้จักกับวิธีการง่ายๆ เพื่อเพิ่มแอพพลิเคชั่นลงในเดสก์ท็อปของคุณ
เพื่อหลีกเลี่ยงปัญหาและข้อผิดพลาดหน้าจอสีน้ำเงิน คุณต้องลบไดรเวอร์ที่ผิดพลาดซึ่งเป็นสาเหตุของปัญหาออก บทความนี้จะแนะนำวิธีถอนการติดตั้งไดรเวอร์บน Windows โดยสมบูรณ์
เรียนรู้วิธีเปิดใช้งานแป้นพิมพ์เสมือนบน Windows 11 เพื่อเพิ่มความสะดวกในการใช้งาน ผสานเทคโนโลยีใหม่เพื่อประสบการณ์ที่ดียิ่งขึ้น
เรียนรู้การติดตั้งและใช้ AdLock เพื่อบล็อกโฆษณาบนคอมพิวเตอร์ของคุณอย่างมีประสิทธิภาพและง่ายดาย
เวิร์มคอมพิวเตอร์คือโปรแกรมมัลแวร์ประเภทหนึ่งที่มีหน้าที่หลักคือการแพร่ไวรัสไปยังคอมพิวเตอร์เครื่องอื่นในขณะที่ยังคงทำงานอยู่บนระบบที่ติดไวรัส
เรียนรู้วิธีดาวน์โหลดและอัปเดตไดรเวอร์ USB บนอุปกรณ์ Windows 10 เพื่อให้ทำงานได้อย่างราบรื่นและมีประสิทธิภาพ
หากคุณต้องการเรียนรู้เพิ่มเติมเกี่ยวกับ Xbox Game Bar และวิธีปรับแต่งให้เหมาะกับประสบการณ์การเล่นเกมที่สมบูรณ์แบบของคุณ บทความนี้มีข้อมูลทั้งหมด








