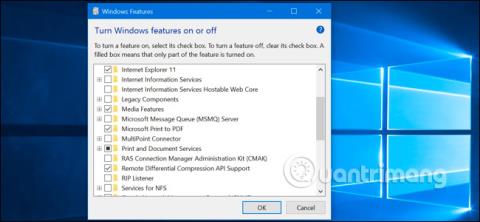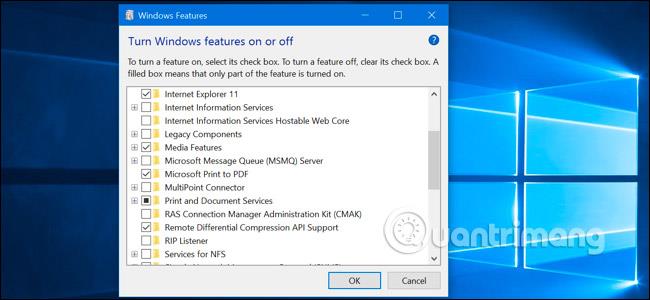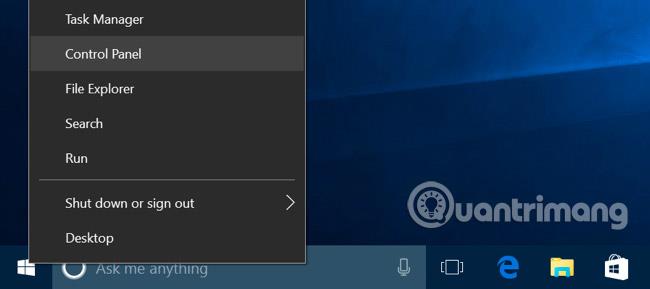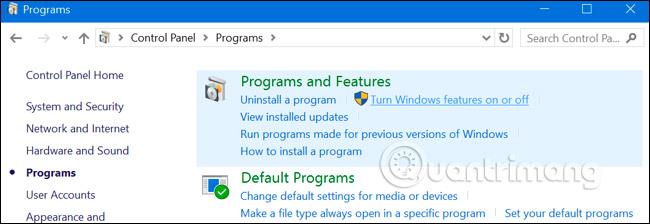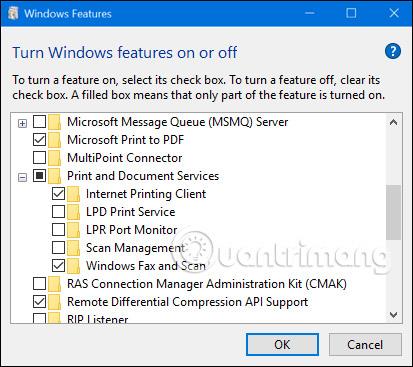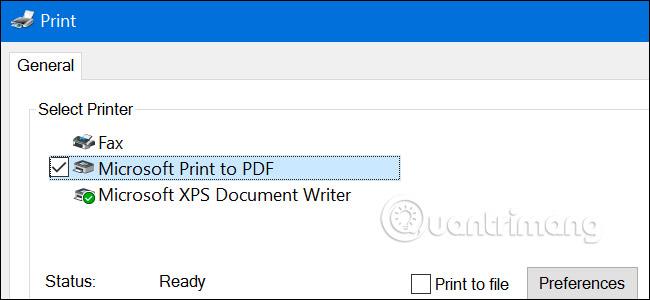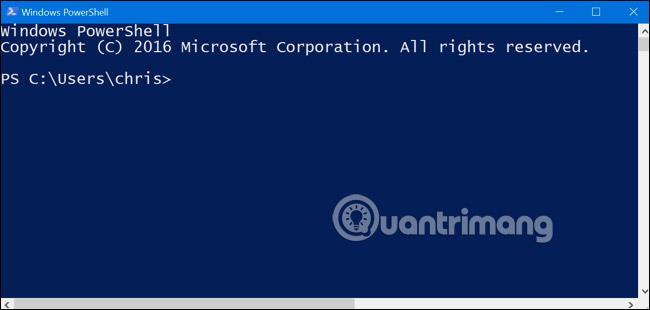Windows 10 มาพร้อมกับคุณสมบัติเสริมมากมายที่คุณสามารถเปิดหรือปิดได้ผ่าน กล่องโต้ตอบ คุณสมบัติของ Windows คุณสมบัติหลายอย่างเหล่านี้มีไว้สำหรับเครือข่ายธุรกิจและเซิร์ฟเวอร์ ในขณะที่คุณสมบัติอื่นๆ มีประโยชน์สำหรับทุกคน บทความด้านล่างนี้จะอธิบายแต่ละคุณสมบัติโดยละเอียด รวมถึงวิธีเปิดหรือปิดใช้งานคุณสมบัติเสริมในWindows 10
คุณลักษณะ Windows 10 ทั้งหมดเหล่านี้ใช้พื้นที่บนฮาร์ดไดรฟ์ของคุณไม่ว่าคุณจะเปิดใช้งานหรือไม่ก็ตาม แต่คุณไม่ควรเปิดใช้งานทุกฟีเจอร์เนื่องจากอาจนำไปสู่ปัญหาด้านความปลอดภัยและทำให้ประสิทธิภาพของระบบช้าลง เปิดใช้งานเฉพาะคุณสมบัติที่คุณต้องการและจะใช้จริงเท่านั้น
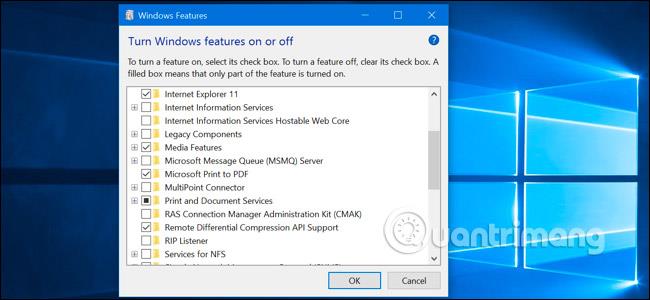
วิธีดูคุณสมบัติเสริมของ Windows และวิธีเปิด/ปิดการใช้งานคุณสมบัติเหล่านั้น
Windows 10 ไม่มีวิธีจัดการคุณสมบัติเหล่านี้จาก แอป การตั้งค่าใหม่ คุณจะต้องใช้ กล่องโต้ตอบ คุณลักษณะ Windows แบบเก่า ที่มีอยู่ในแผงควบคุมเพื่อจัดการคุณลักษณะต่างๆ
จาก กล่องโต้ตอบคุณลักษณะ ของ Windows นี้ คุณสามารถเปิดใช้งานคุณลักษณะต่างๆ เช่น เอ็นจิ้นการจำลองเสมือน Hyper-V ของ Microsoft, เว็บเซิร์ฟเวอร์Internet Information Services (IIS)และอื่นๆ และระบบย่อย Windows สำหรับ Linux คุณยังสามารถยกเลิกการเข้าถึงคุณลักษณะเริ่มต้นบางอย่างได้ ตัวอย่างเช่น คุณสามารถปิดInternet Explorerเพื่อซ่อนเว็บเบราว์เซอร์เก่าจาก Windows 10 ได้ คุณสมบัติที่จะสามารถใช้ได้ที่นี่ขึ้นอยู่กับเวอร์ชันของ Windows 10 ที่คุณใช้
หากต้องการเปิดแผงควบคุมให้คลิกขวาที่ ปุ่ม เริ่มหรือกดWindows + Xบนแป้นพิมพ์ จากนั้นเลือก " แผงควบคุม " จากเมนู
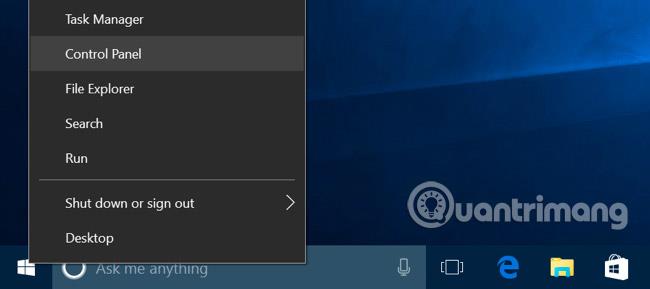
คลิก “ โปรแกรม ” ในรายการ จากนั้นเลือก “ เปิดหรือปิดคุณสมบัติ Windows ” ใน ส่วน โปรแกรมและคุณสมบัติ
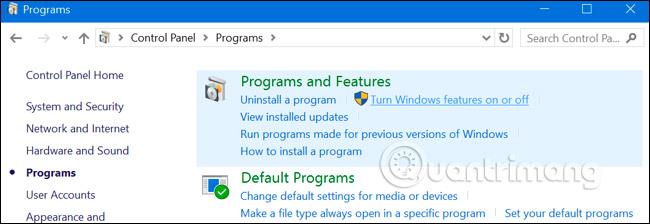
คุณยังสามารถเปิดหน้าต่างนี้ได้อย่างรวดเร็วด้วยคำสั่งเดียว โดยเปิดเมนูStartพิมพ์ " optionalfeatures " แล้วกดEnterคุณยังสามารถกดปุ่ม Windows + R เพื่อเปิด กล่องโต้ตอบRunพิมพ์ “ คุณสมบัติเสริม ” แล้วกดEnter
รายการคุณสมบัติ Windows ที่ใช้งานได้จะปรากฏขึ้น หากคุณสมบัติมีเครื่องหมายถูกอยู่ข้างๆ แสดงว่าเปิดใช้งานแล้ว หากไม่มีเครื่องหมายถูก คุณลักษณะนี้จะถูกปิดใช้งาน
หากคุณเห็นสี่เหลี่ยมจัตุรัสในกล่อง แสดงว่าสถานที่นั้นมีคุณลักษณะย่อยหลายรายการ และมีเพียงคุณลักษณะย่อยบางส่วนเท่านั้นที่เปิดใช้งาน คุณสามารถขยายฟีเจอร์หลักเพื่อดูว่าฟีเจอร์รองเปิดใช้งานอยู่หรือไม่
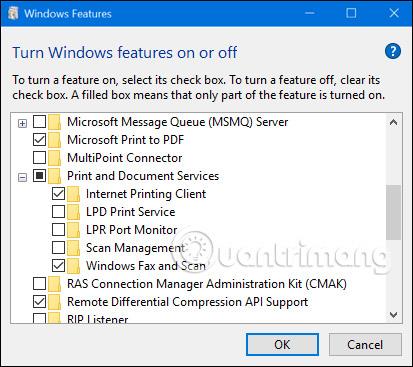
คลิก " ตกลง " และ Windows จะใช้การเปลี่ยนแปลงใด ๆ ที่คุณทำ Windows อาจต้องการให้คุณ รีสตาร์ทคอมพิวเตอร์เพื่อให้การเปลี่ยนแปลงมีผล ทั้งนี้ขึ้นอยู่กับคุณลักษณะที่คุณเปิดหรือปิด ใช้งาน
คุณสามารถทำได้แบบออฟไลน์โดยสมบูรณ์และไม่ต้องเชื่อมต่ออินเทอร์เน็ต คุณสมบัติต่างๆ จะถูกจัดเก็บไว้ในคอมพิวเตอร์ของคุณและจะไม่ถูกดาวน์โหลดเมื่อคุณเปิดใช้งาน
คุณสมบัติเสริมใน Windows 10 คืออะไร?
คุณควรเปิดหรือปิดใช้งานคุณลักษณะใด ต่อไปนี้คือชุดคุณลักษณะบางอย่างที่มีใน Windows 10 Professional พร้อมด้วยคุณลักษณะที่น่าสนใจมากมาย เช่น เซิร์ฟเวอร์การจำลองเสมือน Hyper-V ที่ต้องใช้ Windows 10 Professional หากคุณใช้ Windows 10 Home คุณจะมีคุณสมบัติบางอย่างเท่านั้น หากคุณใช้ Windows 10 Enterprise หรือ Education คุณจะมีฟีเจอร์ที่พร้อมใช้งานเพิ่มมากขึ้น นี่เป็นเพียงคุณสมบัติทั่วไปที่คุณอาจพบเห็น
- .NET Framework 3.5 (รวมถึง .NET 2.0 และ 3.0): คุณจะต้องติดตั้งนี้เพื่อเรียกใช้แอปพลิเคชันที่เขียนขึ้นสำหรับ .NET เวอร์ชันเหล่านี้ Windows จะติดตั้งโดยอัตโนมัติหากแอปพลิเคชันร้องขอ
- .NET Framework 4.6 Advanced Services : คุณสมบัติเหล่านี้จะถูกติดตั้งโดยอัตโนมัติหากจำเป็น จำเป็นสำหรับการเรียกใช้แอปพลิเคชันที่ต้องการเท่านั้น
- Active Directory Lightweight Directory Services : จัดเตรียมเซิร์ฟเวอร์ LDAP (Lightweight Directory Access Protocol) มันทำงานเป็นบริการ Windows และจัดเตรียมไดเร็กทอรีสำหรับตรวจสอบผู้ใช้บนเครือข่าย เป็นทางเลือกขนาดกะทัดรัดสำหรับเซิร์ฟเวอร์ Active Directory และจะมีประโยชน์สำหรับเครือข่ายองค์กรบางแห่งเท่านั้น
- Embedded Shell Launcher : คุณสมบัตินี้จำเป็นหากคุณต้องการแทนที่เชลล์ Windows 10 Explorer.exe ด้วยเชลล์แบบกำหนดเอง เอกสารประกอบของ Microsoft แนะนำให้ใช้คุณสมบัตินี้เพื่อตั้งค่าแอปพลิเคชัน Windows บนเดสก์ท็อปแบบดั้งเดิมในโหมดคีออสก์
- Hyper-V : นี่คือเครื่องมือการจำลองเสมือนของ Microsoft ประกอบด้วยแพลตฟอร์มและบริการพื้นฐานและเครื่องมือการจัดการ Hyper-V แบบกราฟิกสำหรับการสร้าง จัดการ และใช้งานเครื่องเสมือน
- Internet Explorer 11 : หากคุณไม่ต้องการเว็บเบราว์เซอร์เก่าของ Microsoft คุณสามารถปิดการเข้าถึง Internet Explorer ได้อย่างสมบูรณ์
- บริการข้อมูลทางอินเทอร์เน็ต : ให้บริการเว็บเซิร์ฟเวอร์ IIS และ FTP ของ Microsoft พร้อมด้วยเครื่องมือในการจัดการเซิร์ฟเวอร์
- Internet Information Services Hostable Web Core : ช่วยให้แอปพลิเคชันโฮสต์เว็บเซิร์ฟเวอร์โดยใช้ IIS ภายในกระบวนการของตนเอง คุณจะต้องใช้การตั้งค่านี้เฉพาะเมื่อคุณต้องการเรียกใช้แอปพลิเคชันที่ต้องการเท่านั้น
- โหมดผู้ใช้แบบแยก : นี่คือคุณลักษณะใหม่ใน Windows 10 ซึ่งช่วยให้แอปพลิเคชันทำงานในพื้นที่แยกต่างหากและปลอดภัย หากได้รับการตั้งโปรแกรมให้ทำเช่นนั้น
- ส่วนประกอบดั้งเดิม (DIrectPlay) : DirectPlay เป็นส่วนหนึ่งของ DirectX และบางเกมใช้สำหรับการสร้างเครือข่ายและผู้เล่นหลายคน Windows 10 จะติดตั้งโดยอัตโนมัติเมื่อคุณติดตั้งเกมเก่าที่ต้องใช้ DIrectPlay
- คุณสมบัติสื่อ (Windows Media Player) : คุณสามารถปิดการเข้าถึง Windows Media Player ได้จากที่นี่ หากคุณไม่ได้ใช้งาน
- เซิร์ฟเวอร์ Microsoft Message Queue (MSMO) : บริการเดิมนี้ปรับปรุงการสื่อสารบนเครือข่ายที่ไม่ปลอดภัย โดยการจัดคิวข้อความแทนการส่งข้อความทันที สิ่งนี้มีประโยชน์ก็ต่อเมื่อคุณมีแอปพลิเคชันทางธุรกิจที่ต้องการและใช้คุณสมบัตินี้โดยเฉพาะ
- Microsoft Print to PDF : คุณสามารถปิดใช้งานเครื่องมือการพิมพ์ PDF ที่มาพร้อมกับ Windows 10 ได้ที่นี่ หากคุณต้องการ (แต่สิ่งสำคัญคือต้องทราบว่ามีประโยชน์มาก)
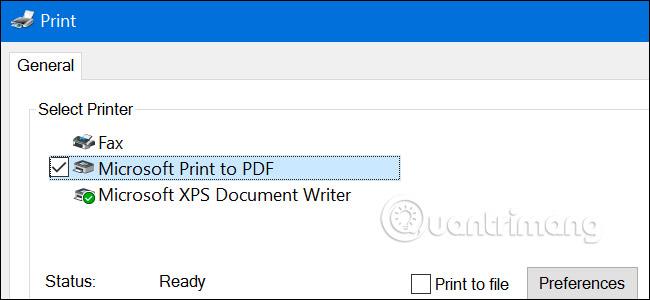
- MultiPoint Connector : ช่วยให้คอมพิวเตอร์ของคุณสามารถตรวจสอบและจัดการโดยแอปพลิเคชัน MultiPoint Manager และ Dashboard ซึ่งจะมีประโยชน์เฉพาะบนเครือข่ายองค์กร และเฉพาะในกรณีที่เครือข่ายเหล่านั้นใช้เครื่องมือการจัดการเหล่านี้
- บริการพิมพ์และเอกสาร : ไคลเอนต์การพิมพ์ทางอินเทอร์เน็ตและคุณสมบัติ Windows Fax and Scan ถูกเปิดใช้งานตามค่าเริ่มต้น คุณสมบัติเหล่านี้ช่วยให้สามารถพิมพ์และสแกนผ่านเครือข่ายหรือเครื่องแฟกซ์ได้ คุณยังสามารถเพิ่มการรองรับโปรโตคอลการพิมพ์เครือข่าย LPD และ LPR ได้ แม้ว่าสิ่งเหล่านี้จะเป็นโปรโตคอลที่เก่ากว่าและไม่ได้รับความนิยมก็ตาม คุณจะต้องใช้มันเฉพาะเมื่อต้องเชื่อมต่อกับเครือข่ายเครื่องพิมพ์ที่ต้องการเท่านั้น คุณสมบัติการจัดการการสแกนที่นี่คือการจัดการและตรวจสอบสแกนเนอร์ที่เชื่อมต่อกับเครือข่าย
- RAS Connection Manager Administration Kit (CMAK) : เครื่องมือนี้ช่วยให้คุณสร้างการกำหนดค่าการเข้าถึงระยะไกลแบบกำหนดเองสำหรับ VPN เว้นแต่คุณจะรู้ว่าคุณต้องการสิ่งนี้จริงๆ เพื่อจัดการเครือข่าย มันไม่มีประโยชน์มากนัก
- รองรับ API การบีบอัดส่วนต่างระยะไกล : นี่เป็นอัลกอริธึมที่รวดเร็วสำหรับการเปรียบเทียบไฟล์ที่ซิงโครไนซ์ เช่นเดียวกับคุณสมบัติอื่นๆ มากมาย มันจะมีประโยชน์ก็ต่อเมื่อแอปพลิเคชันเฉพาะต้องการเท่านั้น
- RIP Listener : บริการนี้จะฟังข้อความ Routing Information Protocol ที่ส่งโดยเราเตอร์ จะมีประโยชน์ก็ต่อเมื่อคุณมีเราเตอร์ที่รองรับโปรโตคอล RIPv1 สิ่งนี้อาจมีประโยชน์บนเครือข่ายองค์กร แต่จะไม่มีประโยชน์บนเครือข่ายในบ้าน
- Simple Network Management Protocol (SNMP) : นี่เป็นโปรโตคอลเก่าสำหรับจัดการเราเตอร์ สวิตช์ และอุปกรณ์เครือข่ายอื่นๆ จะมีประโยชน์ก็ต่อเมื่อคุณทำงานในสภาพแวดล้อมที่ใช้โปรโตคอลเก่านี้
- บริการ TCPIP แบบธรรมดา (เช่น เสียงก้อง เวลากลางวัน ฯลฯ): รวมถึงบริการเครือข่ายเสริมจำนวนหนึ่ง บริการ "echo" มีประโยชน์ในการแก้ไขปัญหาบนเครือข่ายธุรกิจบางแห่ง มิฉะนั้นบริการนี้จะไม่มีประโยชน์มากนัก
- รองรับการแชร์ไฟล์ SMB 1.0/CIFS : ช่วยให้สามารถแชร์ไฟล์และเครื่องพิมพ์กับ Windows เวอร์ชันเก่า ตั้งแต่ Windows NT 4.0 ไปจนถึงWindows XPและWindows Server 2003 R2ระบบปฏิบัติการ Linux และ Mac ยังสามารถใช้โปรโตคอล SMB รุ่นเก่าเพื่อแชร์ไฟล์และเครื่องพิมพ์ได้
- Telnet Client : ให้คำสั่ง telnet ซึ่งช่วยให้คุณสามารถเชื่อมต่อกับอินเทอร์เฟซบรรทัดคำสั่งจากระยะไกลบนคอมพิวเตอร์และอุปกรณ์ที่ใช้เซิร์ฟเวอร์ telnet Telnet ค่อนข้างเก่าและไม่ปลอดภัย จริงๆ คุณไม่ควรใช้ telnet ผ่านเครือข่ายในขณะนี้ แต่อาจมีประโยชน์เมื่อเชื่อมต่อกับอุปกรณ์เครื่องเก่า
- ไคลเอนต์ TFTP : มอบคำสั่ง tftp ที่อนุญาตให้คุณถ่ายโอนไฟล์ไปยังคอมพิวเตอร์และอุปกรณ์โดยใช้ Trivial File Transfer Protocol TFTP นั้นเก่าและไม่ปลอดภัยเช่นกัน ดังนั้นคุณไม่ควรใช้มันจริงๆ แต่คุณอาจต้องใช้กับอุปกรณ์รุ่นเก่าบางรุ่น
- Windows Identity Foundation 3.5 : แอปพลิเคชัน .NET รุ่นเก่าอาจยังต้องการสิ่งนี้ แต่ .NET 4 มีเฟรมเวิร์กข้อมูลประจำตัวใหม่ คุณจะต้องติดตั้งสิ่งนี้เฉพาะเมื่อคุณต้องการเรียกใช้แอปพลิเคชัน .NET รุ่นเก่า และจำเป็นต้องติดตั้งเท่านั้น
- Windows PowerShell 2.0 : PowerShellเป็นสภาพแวดล้อมพร้อมรับคำสั่งและบรรทัดคำสั่งขั้นสูงยิ่งขึ้นมันถูกเปิดใช้งานตามค่าเริ่มต้น แต่คุณสามารถปิดการใช้งาน PowerShell ได้หากต้องการ
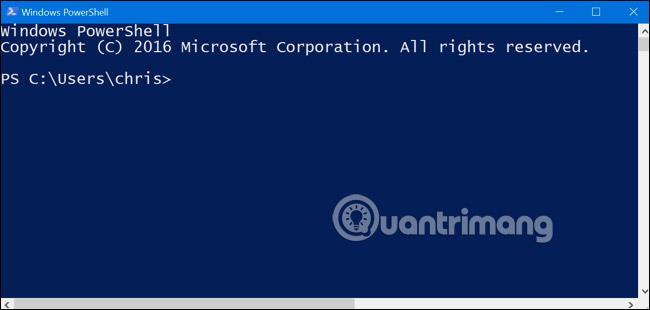
- บริการเปิดใช้งานกระบวนการ Windows : สิ่งนี้เกี่ยวข้องกับเว็บเซิร์ฟเวอร์บริการข้อมูลทางอินเทอร์เน็ต คุณจะต้องใช้มันหากคุณเรียกใช้แอปพลิเคชันเซิร์ฟเวอร์ที่ต้องการเท่านั้น
- ระบบย่อย Windows สำหรับ Linux : ในการอัปเดตครบรอบของ Windows 10 บริการนี้อนุญาตให้คุณใช้ Ubuntu Bash shellและเรียกใช้แอปพลิเคชัน Linux บน Windows 10
- Windows TIFF iFilter : คุณสมบัตินี้ช่วยให้บริการสร้างดัชนีของ Windows สามารถวิเคราะห์ไฟล์ .TIFF และดำเนินการรู้จำอักขระด้วยแสง (OCR) มันถูกปิดใช้งานโดยค่าเริ่มต้นเนื่องจากเป็นกระบวนการที่ต้องใช้ CPU มาก อย่างไรก็ตาม หากคุณใช้ไฟล์ TIFF จำนวนมาก เช่น คุณสแกนเอกสารกระดาษเป็น TIFF เป็นประจำ นี่อาจเป็นคุณสมบัติที่มีประโยชน์ที่ช่วยให้คุณสามารถค้นหาเอกสารที่สแกนได้ง่ายขึ้น
- Work Folders Client : เครื่องมือนี้ช่วยให้คุณซิงโครไนซ์โฟลเดอร์จากเครือข่ายองค์กรกับคอมพิวเตอร์ของคุณ
- บริการ XPS : ช่วยให้สามารถพิมพ์เอกสาร XPS ได้ Microsoft สร้างรูปแบบเอกสารนี้ด้วย Windows Vista แต่ล้มเหลว ดังนั้นคุณควรพิมพ์เป็น PDF แทน ปิดคุณสมบัตินี้และเครื่องพิมพ์ XPS จะหายไปจากรายการเครื่องพิมพ์ที่ติดตั้งของคุณ (คุณสามารถคลิกขวาที่เครื่องพิมพ์ XPS ในหน้าต่างอุปกรณ์และเครื่องพิมพ์และเลือก " ลบอุปกรณ์ ")
- XPS Viewer : แอปพลิเคชั่นนี้อนุญาตให้คุณดูเอกสาร XPS
ผู้ใช้ Windows ส่วนใหญ่จะไม่จำเป็นต้องเข้าถึงหน้าต่างนี้หรือจัดการคุณสมบัติเสริมข้างต้นอย่างจริงจัง Windows 10 จะติดตั้งคุณสมบัติที่โปรแกรมร้องขอโดยอัตโนมัติเมื่อจำเป็น แม้ว่าคุณลักษณะบางอย่างจะสะดวกกว่าหากคุณทราบว่าสามารถเปิดหรือปิดใช้งานได้จากที่ใด หากคุณต้องการทราบว่าคุณมีหรือไม่มีฟีเจอร์ใด โปรดไปที่ส่วนนี้เพื่อตรวจสอบ
ขอให้โชคดี!
ดูเพิ่มเติม: