วิธีย่อขนาดหน้าจอใน Windows 10

บทความนี้จะแสดงวิธีย่อขนาดหน้าจอใน Windows 10 เพื่อให้คุณใช้งานได้อย่างมีประสิทธิภาพ

การอัปเดตRedstone 5 ของ Windows 10ได้เพิ่มฟีเจอร์ " ชุด " เพื่อเพิ่มแท็บให้กับหน้าต่างส่วนใหญ่บนเดสก์ท็อป นอกจากนี้ยังเปลี่ยนวิธีการทำงานของคีย์ผสม Alt + Tab ด้วย
คุณสามารถปิดการใช้งานคุณสมบัตินี้ได้หากต้องการให้ Alt + Tab ทำงานเหมือนเมื่อก่อน Redstone 5 พร้อมใช้งานสำหรับผู้ใช้ Insider Previewแล้วและจะเปิดตัวในฤดูใบไม้ร่วงปี 2018 ภายใต้ชื่ออื่น
เซ็ตคืออะไร?
คุณลักษณะชุดบน Windows 10 จะเพิ่มแท็บลงในแถบชื่อแอปพลิเคชันส่วนใหญ่ โดยจะรองรับแอปเดสก์ท็อปแบบดั้งเดิม ใช้แถบหัวเรื่อง Windows มาตรฐาน และยังรองรับแอป UWP ใหม่จาก Store แอปพลิเคชันบางตัวที่ใช้แถบชื่อเรื่องแยกกัน เช่น Chrome, Firefox, Steam และ iTunes จะไม่รองรับฟีเจอร์นี้
แอพที่ทำงานร่วมกับชุดจะมีแถบแท็บอื่นแทรกอยู่ในแถบชื่อเรื่อง เมื่อคุณคลิกที่ปุ่ม " + " บนแถบชื่อเรื่อง แท็บใหม่จะเปิดขึ้น ใน Redstone 5 เวอร์ชันปัจจุบัน การคลิกปุ่ม " + " จะเป็นการเปิดแท็บเบราว์เซอร์ Microsoft Edge ใหม่ในทุกแอปพลิเคชัน
นอกจากนี้คุณยังสามารถลากแท็บไปยังหน้าต่างอื่นได้อีกด้วย ตัวอย่างเช่น หากคุณเปิดหน้าต่าง File Explorer และ Notepad คุณสามารถลากหน้าต่าง Notepad ไปที่แถบแท็บของหน้าต่าง File Explorer เพื่อให้มีหน้าต่างที่มีสองแท็บ File Explorer และ Notepad แล้วคลิกปุ่ม “ + ”เพื่อเพิ่มเบราว์เซอร์ แท็บ เรียกดู Edge
นี่เป็นวิธีใหม่ในการจัดระเบียบแอปที่เปิดอยู่ คุณสามารถรวมหน้าต่างเข้าด้วยกันได้โดยใช้คุณสมบัติ "ชุด" นี้ ตัวอย่างเช่น ขณะทำงานกับ Microsoft Word เพียงคลิกปุ่ม “ + ” เพื่อเปิดแท็บเบราว์เซอร์ Edge และทำการค้นหา จากนั้นกลับไปที่แท็บ Word เพื่อทำงานต่อโดยไม่ต้องสลับหน้าต่าง หนังสือ
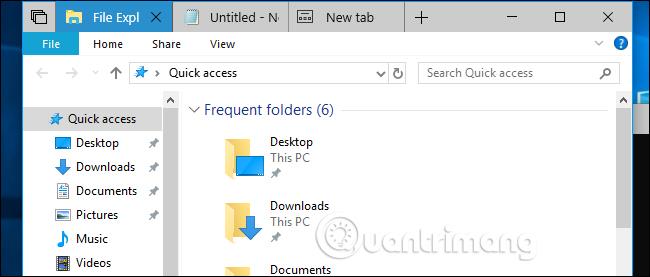
คีย์ผสม Alt + Tab จะแสดงแท็บใน windows
Microsoft ได้เปลี่ยนวิธีการทำงานของ Alt + Tab เพื่อให้สลับระหว่างแท็บชุดได้อย่างง่ายดาย ตอนนี้เมื่อคุณกด Alt + Tab Windows จะแสดงทั้งแท็บและหน้าต่าง ตัวอย่างเช่น หากมีสองหน้าต่างเปิดอยู่และมีแท็บทั้งหมดสี่แท็บ คุณจะเห็นภาพขนาดย่อที่แตกต่างกันสี่ภาพในมุมมอง Alt + Tab แทนที่จะเป็นสองหน้าต่างเหมือนเมื่อก่อน
นี่เป็นการเปลี่ยนแปลงครั้งใหญ่หากคุณใช้เบราว์เซอร์ Microsoft Edge เพื่อท่องเว็บ หากคุณเปิดหลายแท็บใน Microsoft Edge เมื่อคุณกด Alt + Tab คุณจะเห็นภาพขนาดย่อของแท็บทั้งหมดในเบราว์เซอร์นี้ แทนที่จะเป็นเพียงหน้าต่าง Microsoft Edge เพียงหน้าต่างเดียวเหมือนเมื่อก่อน อย่างไรก็ตาม หากคุณใช้เว็บเบราว์เซอร์ เช่น Google Chrome และ Mozilla Firefox การกดแท็บ Alt + จะแสดงเฉพาะหน้าต่างเท่านั้น เนื่องจากเบราว์เซอร์เหล่านี้ใช้ประเภทแท็บของตัวเองและไม่ได้ขึ้นอยู่กับชุด
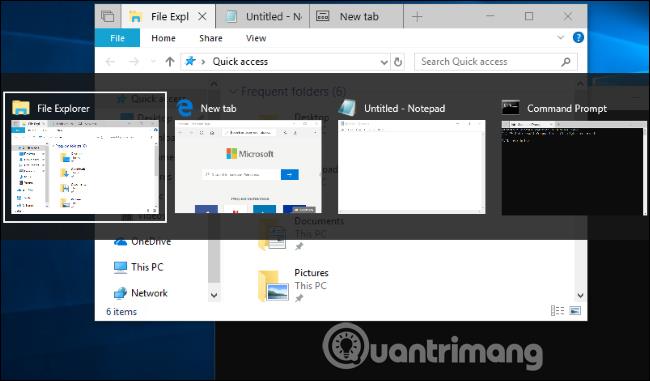
คุณสามารถสลับระหว่างหน้าต่างที่เปิดอยู่ได้โดยกดWindows + Tabหรือคลิกและไอคอน " มุมมองงาน " ทางด้านขวาของ Cortana บนทาสก์บาร์ นี่จะแสดงภาพขนาดย่อของหน้าต่างที่เปิดอยู่
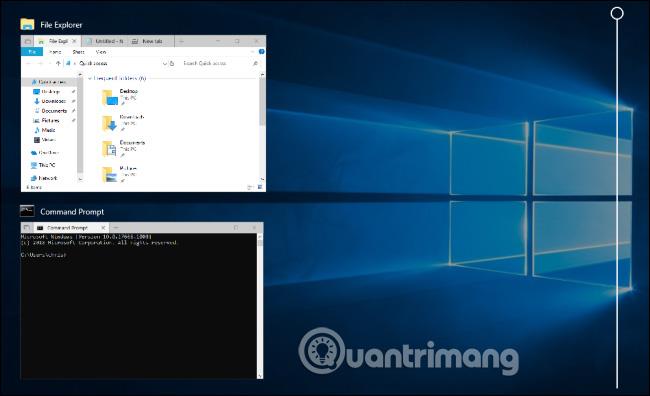
วิธีทำให้คีย์ผสม Alt + Tab แสดงเฉพาะหน้าต่าง
หากต้องการให้สวิตช์ Windows Alt+Tab ทำงานเหมือนเดิม ให้ไปที่การตั้งค่า > ระบบ > มัลติทาสกิ้งจากนั้นเลื่อนลงไปที่ส่วน “ ชุด ” คลิกที่ลูกศรแบบเลื่อนลงในส่วน " การกด Alt+Tab จะแสดงข้อมูลล่าสุด" ตัวเลือก ใช้แล้ว " และเลือก “ Windows Only ”
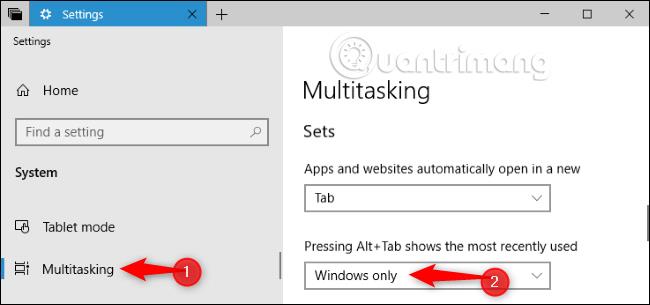
คุณยังคงใช้แป้นพิมพ์ลัดเพื่อสลับระหว่างแท็บต่างๆ ได้แม้ว่าจะเปลี่ยนการตั้งค่านี้แล้วก็ตาม กดWindows+Ctrl+Tabเพื่อสลับไปยังแท็บถัดไป หรือWindows+Ctrl+Shift+Tabเพื่อสลับไปยังแท็บก่อนหน้า
ดูเพิ่มเติม:
บทความนี้จะแสดงวิธีย่อขนาดหน้าจอใน Windows 10 เพื่อให้คุณใช้งานได้อย่างมีประสิทธิภาพ
Xbox Game Bar เป็นเครื่องมือสนับสนุนที่ยอดเยี่ยมที่ Microsoft ติดตั้งบน Windows 10 ซึ่งผู้ใช้สามารถเรียนรู้วิธีเปิดหรือปิดได้อย่างง่ายดาย
หากความจำของคุณไม่ค่อยดี คุณสามารถใช้เครื่องมือเหล่านี้เพื่อเตือนตัวเองถึงสิ่งสำคัญขณะทำงานได้
หากคุณคุ้นเคยกับ Windows 10 หรือเวอร์ชันก่อนหน้า คุณอาจประสบปัญหาในการนำแอปพลิเคชันไปยังหน้าจอคอมพิวเตอร์ของคุณในอินเทอร์เฟซ Windows 11 ใหม่ มาทำความรู้จักกับวิธีการง่ายๆ เพื่อเพิ่มแอพพลิเคชั่นลงในเดสก์ท็อปของคุณ
เพื่อหลีกเลี่ยงปัญหาและข้อผิดพลาดหน้าจอสีน้ำเงิน คุณต้องลบไดรเวอร์ที่ผิดพลาดซึ่งเป็นสาเหตุของปัญหาออก บทความนี้จะแนะนำวิธีถอนการติดตั้งไดรเวอร์บน Windows โดยสมบูรณ์
เรียนรู้วิธีเปิดใช้งานแป้นพิมพ์เสมือนบน Windows 11 เพื่อเพิ่มความสะดวกในการใช้งาน ผสานเทคโนโลยีใหม่เพื่อประสบการณ์ที่ดียิ่งขึ้น
เรียนรู้การติดตั้งและใช้ AdLock เพื่อบล็อกโฆษณาบนคอมพิวเตอร์ของคุณอย่างมีประสิทธิภาพและง่ายดาย
เวิร์มคอมพิวเตอร์คือโปรแกรมมัลแวร์ประเภทหนึ่งที่มีหน้าที่หลักคือการแพร่ไวรัสไปยังคอมพิวเตอร์เครื่องอื่นในขณะที่ยังคงทำงานอยู่บนระบบที่ติดไวรัส
เรียนรู้วิธีดาวน์โหลดและอัปเดตไดรเวอร์ USB บนอุปกรณ์ Windows 10 เพื่อให้ทำงานได้อย่างราบรื่นและมีประสิทธิภาพ
หากคุณต้องการเรียนรู้เพิ่มเติมเกี่ยวกับ Xbox Game Bar และวิธีปรับแต่งให้เหมาะกับประสบการณ์การเล่นเกมที่สมบูรณ์แบบของคุณ บทความนี้มีข้อมูลทั้งหมด








