วิธีย่อขนาดหน้าจอใน Windows 10

บทความนี้จะแสดงวิธีย่อขนาดหน้าจอใน Windows 10 เพื่อให้คุณใช้งานได้อย่างมีประสิทธิภาพ
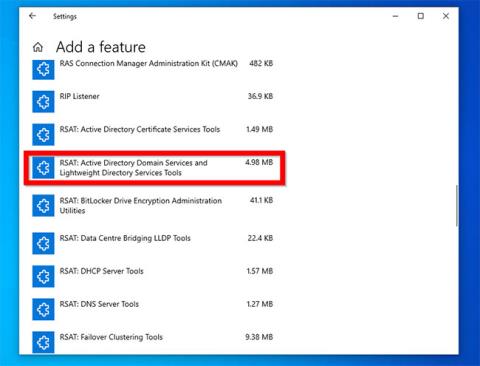
คู่มือนี้จะแนะนำ 3 วิธีในการเปิดใช้งานActive Directoryใน Windows 10 พูดอย่างเคร่งครัด ไม่ได้เกี่ยวกับการเปิดใช้งาน Active Directory ใน Windows 10 เนื่องจากคุณไม่สามารถติดตั้ง AD ใน Windows 10 คุณสามารถเปิดใช้งาน RSAT สำหรับ Active Directory ใน Windows 10 เท่านั้น
1. ติดตั้ง RSAT สำหรับ Active Directory ใน Windows 10 พร้อมจัดการคุณสมบัติเสริม
หากต้องการเปิดใช้งาน Active Directory ด้วยวิธีนี้:
พิมพ์คุณสมบัติเสริมในแถบค้นหา จากนั้นเลือกจัดการคุณสมบัติเสริม
จากนั้นคลิกเพิ่มคุณสมบัติ
ย้ายไปที่ RSAT: บริการโดเมน Active Directory และเครื่องมือบริการไดเรกทอรีแบบ Lightweightจากนั้นคลิกที่มัน
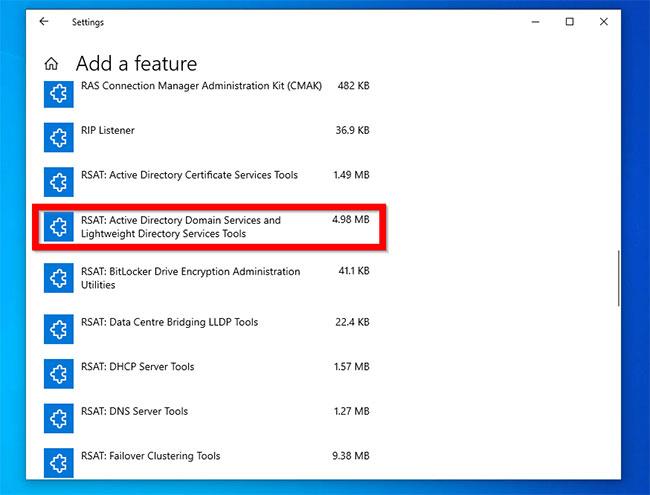
คลิก RSAT: บริการโดเมน Active Directory และเครื่องมือบริการไดเรกทอรีแบบ Lightweight
คลิกติดตั้ง
คลิกติดตั้ง
เพื่อยืนยันว่าได้ติดตั้งคุณสมบัติแล้ว ให้คลิกปุ่มย้อนกลับถัดจากการตั้งค่า
จากนั้นคลิกดูประวัติคุณลักษณะเสริม แถบความคืบหน้าในการติดตั้งคุณลักษณะจะปรากฏขึ้น

แถบความคืบหน้าในการติดตั้งคุณลักษณะจะปรากฏขึ้น
เมื่อการติดตั้งเสร็จสมบูรณ์ ให้เลื่อนลงไปที่ รายการ คุณสมบัติเสริมRSAT: บริการโดเมน Active Directory และเครื่องมือบริการไดเรกทอรีแบบ Lightweightจะถูกแสดงรายการ
เพื่อยืนยันว่ามีการติดตั้งคุณลักษณะนี้แล้ว ให้ค้นหา Active Directory คุณจะพบเครื่องมือโฆษณาทั้งหมด
2. ติดตั้ง RSAT สำหรับ Active Directory ใน Windows 10 ด้วย DISM
อีกวิธีในการติดตั้ง Active Directory คือการใช้คำสั่ง DISM
นี่คือขั้นตอนในการดำเนินการ:
เปิด Command Prompt ด้วยสิทธิ์ของผู้ดูแลระบบ
จากนั้นที่ พรอมต์ การควบคุมบัญชีผู้ใช้คลิกใช่
สุดท้ายในCommand Promptให้พิมพ์คำสั่งนี้แล้วEnterกด
DISM.exe /Online /Get-Capabilities | find "Rsat.Active"คำสั่งจะแสดงชื่อคุณลักษณะ RSAT สำหรับ Active Directory
หากต้องการติดตั้งเครื่องมือ Active Directory RSAT ให้พิมพ์คำสั่งนี้ จากนั้นEnterกด
DISM /Online /Add-Capability /CapabilityName:Rsat.ActiveDirectory.DS-LDS.Tools~~~~0.0.1.0คัดลอกชื่อคุณลักษณะจากคำสั่ง /Get-Capabilitiesเมื่อคุณกดEnterการติดตั้งคุณสมบัติจะเริ่มขึ้น
หากการติดตั้งดูเหมือนจะติดขัด กรุณารออย่างอดทน ในที่สุดก็จะเข้าใกล้ 100% แล้ว
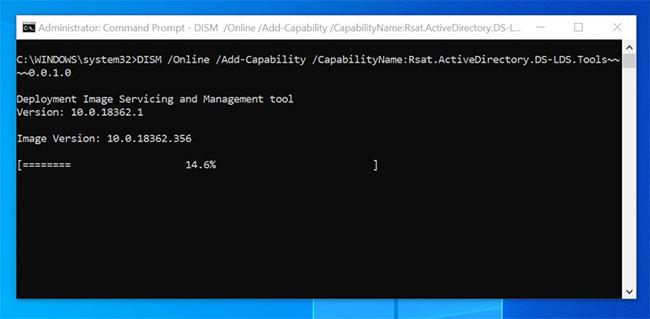
อยู่ระหว่างดำเนินการติดตั้ง
เมื่อการติดตั้งเสร็จสมบูรณ์ คุณสามารถยืนยันการติดตั้งด้วยคำสั่งด้านล่าง:
DISM.exe /Online /Get-CapabilityInfo /CapabilityName:Rsat.ActiveDirectory.DS-LDS.Tools~~~~0.0.1.0นี่คือผลลัพธ์ของคำสั่งสถานะจะแสดงเป็นติดตั้งแล้ว
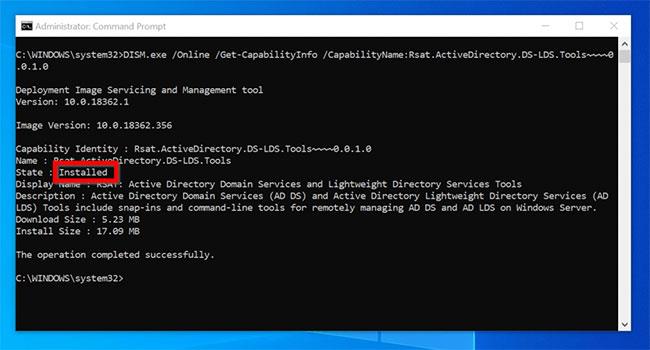
สถานะที่แสดงถูกติดตั้งแล้ว
3. ติดตั้ง RSAT สำหรับ Active Directory ใน Windows 10 ด้วย PowerShell
คุณยังสามารถเปิดใช้งาน RSAT สำหรับ Active Directory ใน Windows 10 โดยใช้PowerShell
นี่คือขั้นตอนในการดำเนินการ:
เปิด PowerShell ด้วยสิทธิ์ผู้ดูแลระบบ
ที่ พรอมต์คำสั่งPowershellให้พิมพ์คำสั่งด้านล่าง จากนั้นEnterกด
Get-WindowsCapability -Online | Where-Object {$_.Name -like "RSAT.Active*"}คำสั่งจะแสดงชื่อคุณลักษณะ RSAT สำหรับ Active Directory
หากต้องการติดตั้งคุณสมบัติด้วย PowerShell ให้ป้อนคำสั่งนี้แล้วEnterกด คัดลอกชื่อของคุณสมบัติจากผลลัพธ์ของคำสั่งก่อนหน้า
Add-WindowsCapability -Online -Name Rsat.ActiveDirectory.DS-LDS.Tools~~~~0.0.1.0PowerShell จะเริ่มติดตั้งคุณลักษณะนี้ ซึ่งอาจใช้เวลาสักครู่จึงจะเสร็จสมบูรณ์
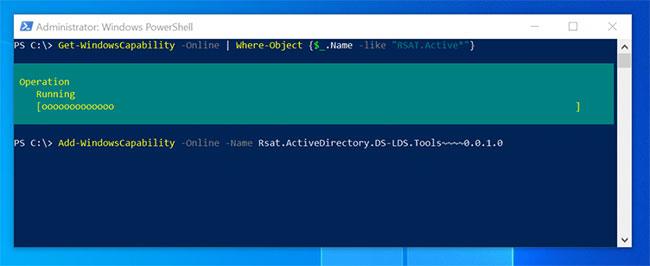
PowerShell จะเริ่มติดตั้งคุณลักษณะนี้
เมื่อการติดตั้งเสร็จสมบูรณ์ ผลลัพธ์ที่คล้ายกับด้านล่างนี้จะถูกส่งกลับ หากคุณต้องการรีสตาร์ทคอมพิวเตอร์RestartNeededจะแสดงเป็นTrue
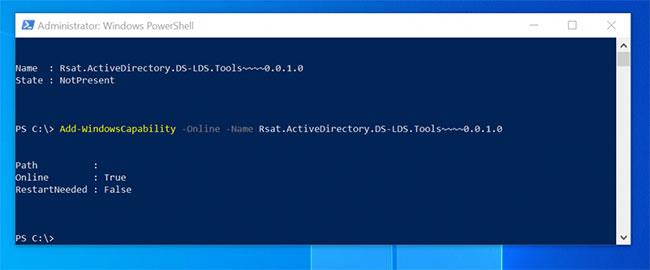
หากคุณต้องการรีสตาร์ทคอมพิวเตอร์ RestartNeeded จะแสดงเป็น True
สุดท้าย เพื่อยืนยันการติดตั้งสำเร็จ ให้พิมพ์คำสั่งนี้ จากนั้นEnterกด
Get-WindowsCapability -Online | Where-Object {$_.Name -like "RSAT.Active*"}สถานะแสดงสถานะการติดตั้ง
บทความนี้จะแสดงวิธีย่อขนาดหน้าจอใน Windows 10 เพื่อให้คุณใช้งานได้อย่างมีประสิทธิภาพ
Xbox Game Bar เป็นเครื่องมือสนับสนุนที่ยอดเยี่ยมที่ Microsoft ติดตั้งบน Windows 10 ซึ่งผู้ใช้สามารถเรียนรู้วิธีเปิดหรือปิดได้อย่างง่ายดาย
หากความจำของคุณไม่ค่อยดี คุณสามารถใช้เครื่องมือเหล่านี้เพื่อเตือนตัวเองถึงสิ่งสำคัญขณะทำงานได้
หากคุณคุ้นเคยกับ Windows 10 หรือเวอร์ชันก่อนหน้า คุณอาจประสบปัญหาในการนำแอปพลิเคชันไปยังหน้าจอคอมพิวเตอร์ของคุณในอินเทอร์เฟซ Windows 11 ใหม่ มาทำความรู้จักกับวิธีการง่ายๆ เพื่อเพิ่มแอพพลิเคชั่นลงในเดสก์ท็อปของคุณ
เพื่อหลีกเลี่ยงปัญหาและข้อผิดพลาดหน้าจอสีน้ำเงิน คุณต้องลบไดรเวอร์ที่ผิดพลาดซึ่งเป็นสาเหตุของปัญหาออก บทความนี้จะแนะนำวิธีถอนการติดตั้งไดรเวอร์บน Windows โดยสมบูรณ์
เรียนรู้วิธีเปิดใช้งานแป้นพิมพ์เสมือนบน Windows 11 เพื่อเพิ่มความสะดวกในการใช้งาน ผสานเทคโนโลยีใหม่เพื่อประสบการณ์ที่ดียิ่งขึ้น
เรียนรู้การติดตั้งและใช้ AdLock เพื่อบล็อกโฆษณาบนคอมพิวเตอร์ของคุณอย่างมีประสิทธิภาพและง่ายดาย
เวิร์มคอมพิวเตอร์คือโปรแกรมมัลแวร์ประเภทหนึ่งที่มีหน้าที่หลักคือการแพร่ไวรัสไปยังคอมพิวเตอร์เครื่องอื่นในขณะที่ยังคงทำงานอยู่บนระบบที่ติดไวรัส
เรียนรู้วิธีดาวน์โหลดและอัปเดตไดรเวอร์ USB บนอุปกรณ์ Windows 10 เพื่อให้ทำงานได้อย่างราบรื่นและมีประสิทธิภาพ
หากคุณต้องการเรียนรู้เพิ่มเติมเกี่ยวกับ Xbox Game Bar และวิธีปรับแต่งให้เหมาะกับประสบการณ์การเล่นเกมที่สมบูรณ์แบบของคุณ บทความนี้มีข้อมูลทั้งหมด








