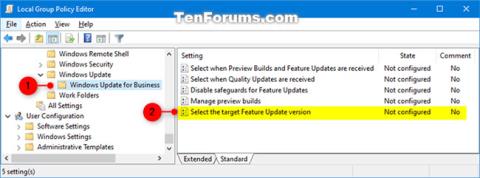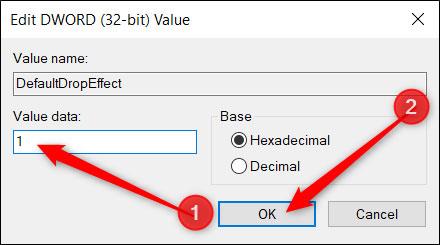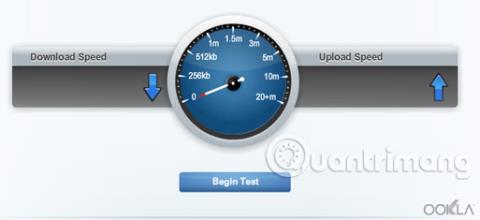Windows มีการกระทำเริ่มต้นสองประการเมื่อคุณลากและวางไฟล์หรือโฟลเดอร์ไปยังปลายทางใหม่ใน File Explorer: คัดลอกหรือย้าย ขึ้นอยู่กับเป้าหมาย อย่างไรก็ตาม มีเคล็ดลับรีจิสทรีที่ซ่อนอยู่ซึ่งช่วยให้คุณเปลี่ยนพฤติกรรมเริ่มต้นนี้ใน Windows 10 ได้
ลักษณะการทำงานเริ่มต้นของ Windows 10
ตามค่าเริ่มต้น Windows จะคัดลอกสิ่งที่คุณลากและวางไปยังโฟลเดอร์ในไดรฟ์อื่นและย้ายหากคุณลากและวางไปยังโฟลเดอร์อื่นในไดรฟ์ปัจจุบัน
แม้ว่าคุณจะสามารถเปลี่ยนลักษณะการลากและวางด้วยแป้นพิมพ์ลัดได้ แต่นี่เป็นวิธีแก้ปัญหาชั่วคราวและคุณต้องกดแป้นทุกครั้งที่คุณต้องการย้ายหรือคัดลอกรายการ ต่อไปนี้คือวิธีที่คุณสามารถบังคับให้ Windows เปลี่ยนพฤติกรรมการคัดลอกหรือย้าย ไม่ว่าคุณจะลากรายการไปยังไดรฟ์เดียวกันหรือไม่ก็ตาม
เปลี่ยนพฤติกรรมการลากและวางไฟล์หรือโฟลเดอร์ผ่าน Registry Editor
Registry Editor เป็นเครื่องมือที่ทรงพลัง หากถูกละเมิดอาจทำให้ระบบของคุณไม่เสถียรหรือใช้งานไม่ได้ อย่างไรก็ตาม นี่เป็นเคล็ดลับง่ายๆ ตราบใดที่คุณทำตามคำแนะนำก็ไม่น่าจะมีปัญหาใดๆ
หากคุณไม่เคยทำงานกับ Registry Editor มาก่อน คุณอาจต้องการอ่านข้อมูลเล็กน้อยเกี่ยวกับWindows Registryก่อนเริ่มต้นใช้งาน อย่าลืมสำรองข้อมูลรีจิสทรีและคอมพิวเตอร์ของคุณก่อนที่จะทำการเปลี่ยนแปลงต่อไปนี้
เพื่อความปลอดภัยเป็นพิเศษ คุณอาจต้องการสร้างการคืนค่าระบบ (จุดคืนค่าระบบ) ก่อนดำเนินการต่อ ด้วยวิธีนี้ หากมีสิ่งผิดปกติเกิดขึ้น คุณสามารถย้อนกลับไปก่อนที่จะเกิดข้อผิดพลาดได้
หากต้องการเปลี่ยนพฤติกรรมเริ่มต้น คุณจะต้องแก้ไขรายการรีจิสตรีสองรายการ เมื่อคุณพร้อมแล้วให้เปิด Registry Editorแล้วไปที่คีย์ต่อไปนี้ในแถบด้านข้างซ้าย:
HKEY_CLASSES_ROOT\*
เมื่ออยู่ที่นี่ ให้คลิกขวาที่ โฟลเดอร์*และเลือกNew > DWORD (32-bit) Valueตั้งชื่อค่าDefaultDropEffect
ตอนนี้ คุณจะแก้ไขค่านั้นเพื่อคัดลอกหรือย้ายไฟล์และโฟลเดอร์เสมอตามพฤติกรรมการดรอปเริ่มต้น มี 4 ค่าที่คุณสามารถใช้ได้พร้อมกับเอฟเฟกต์ที่แตกต่างกัน แม้ว่าเราจะสนใจเพียงสองการดำเนินการ แต่คุณสามารถดูข้อมูลสรุปของตัวเลือกเหล่านี้ได้ดังนี้:
- การกระทำเริ่มต้น (0) : ให้ Windows ตัดสินใจคัดลอกหรือย้ายไฟล์และโฟลเดอร์เมื่อคุณลากและวางลงในตำแหน่ง
- คัดลอกเสมอ (1) : สำเนาของไฟล์หรือโฟลเดอร์จะถูกวางไว้ที่ปลายทางเสมอ
- ย้ายเสมอ (2) : ไฟล์หรือโฟลเดอร์จะย้ายไปยังปลายทาง
- สร้างทางลัดเสมอ (4) : ลิงก์ไปยังไฟล์หรือโฟลเดอร์ต้นฉบับจะถูกวางไว้ที่ปลายทางเสมอ
คลิกสองครั้งที่ ค่าDefaultDropEffect ใหม่ เพื่อเปิดหน้าต่างแก้ไขแล้วป้อน1หรือ2ขึ้นอยู่กับว่าคุณต้องการคัดลอกหรือย้ายไฟล์หรือโฟลเดอร์อย่างไร ในตัวอย่างนี้ บทความจะใช้1เพื่อคัดลอกไฟล์หรือโฟลเดอร์เสมอ เมื่อเสร็จแล้วให้กดตกลง
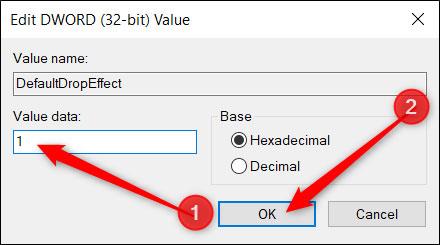
คลิกสองครั้งที่ค่า DefaultDropEffect ใหม่เพื่อเปิดหน้าต่างแก้ไขแล้วป้อน 1 หรือ 2
จากนั้น นำทางไปยังคีย์ที่สองแล้วทำซ้ำขั้นตอนข้างต้น สร้างค่า DWORD (32 บิต) ใหม่ ตั้งชื่อเป็นDefaultDropEffectและตั้งค่าเป็น1
ใช้แถบด้านซ้ายเพื่อไปยังคีย์ต่อไปนี้ (หรือคัดลอกและวางลงในแถบที่อยู่ของ Registry Editor):
HKEY_CLASSES_ROOT\AllFilesystemObjects
คลิกขวาที่ โฟลเดอร์AllFilesystemObjectsและเลือกNew > DWORD (32-bit) Valueตั้งชื่อ DWORD DefaultDropEffect ใหม่

ตั้งชื่อ DWORD DefaultDropEffect ใหม่
ตอนนี้ให้ดับเบิลคลิก ค่า DefaultDropEffect ใหม่ ตั้งค่า กล่อง Value dataเป็น1จากนั้นคลิกOKเพื่อปิดหน้าต่าง
ตอนนี้คุณสามารถปิด Registry Editor ได้แล้ว และการเปลี่ยนแปลงจะมีผลทันที โดยไม่จำเป็นต้องรีสตาร์ทคอมพิวเตอร์