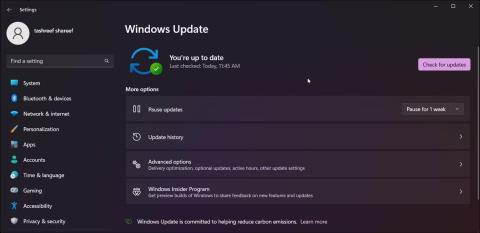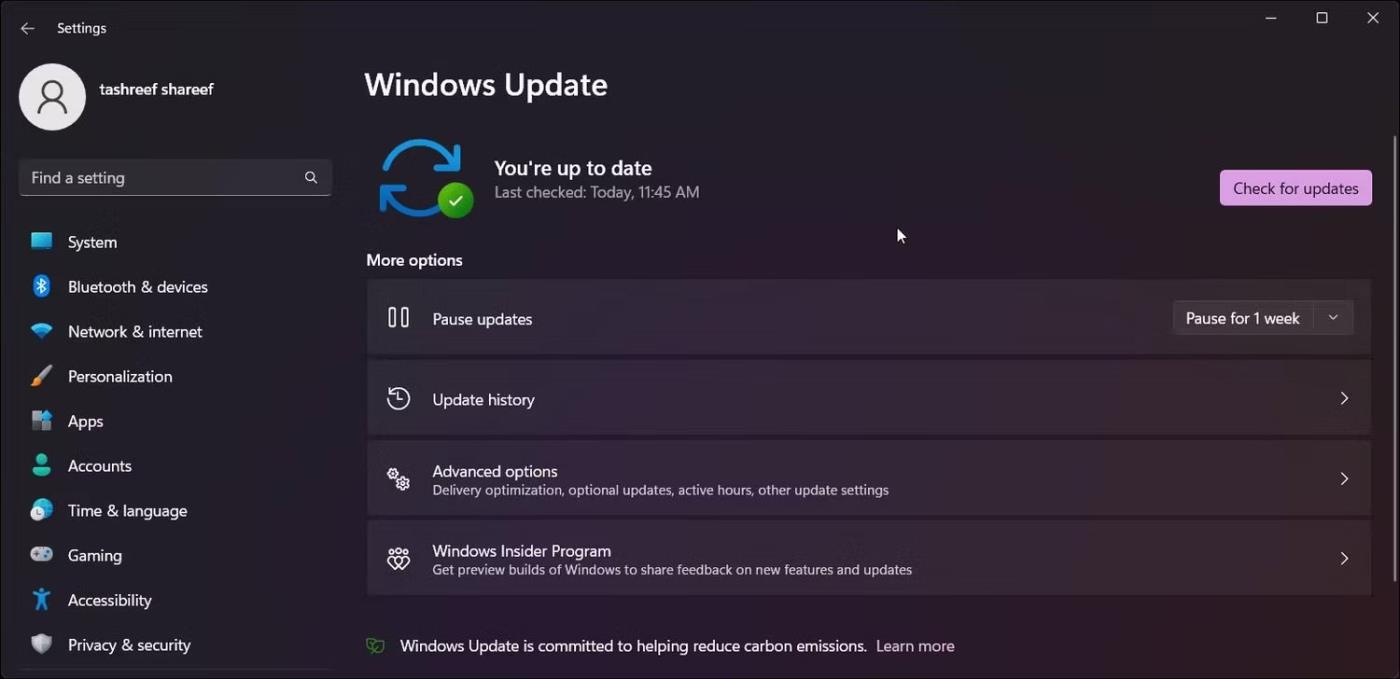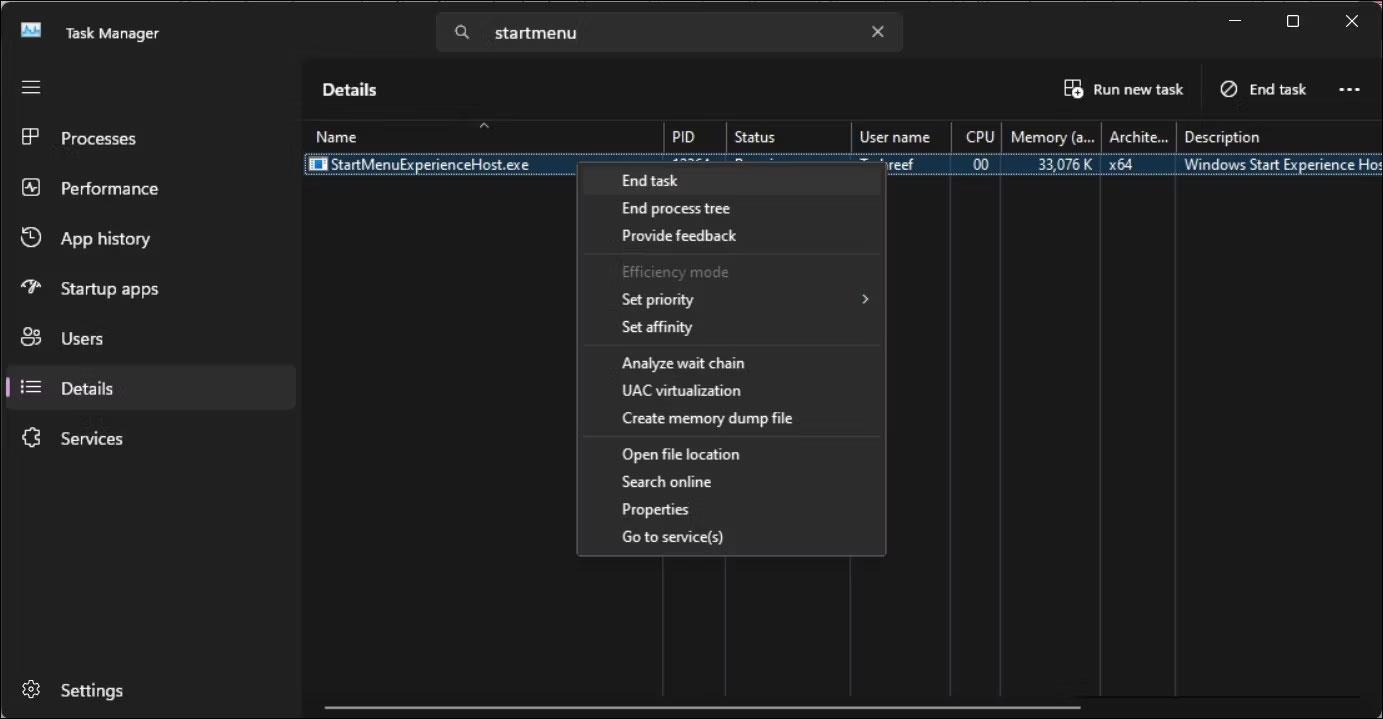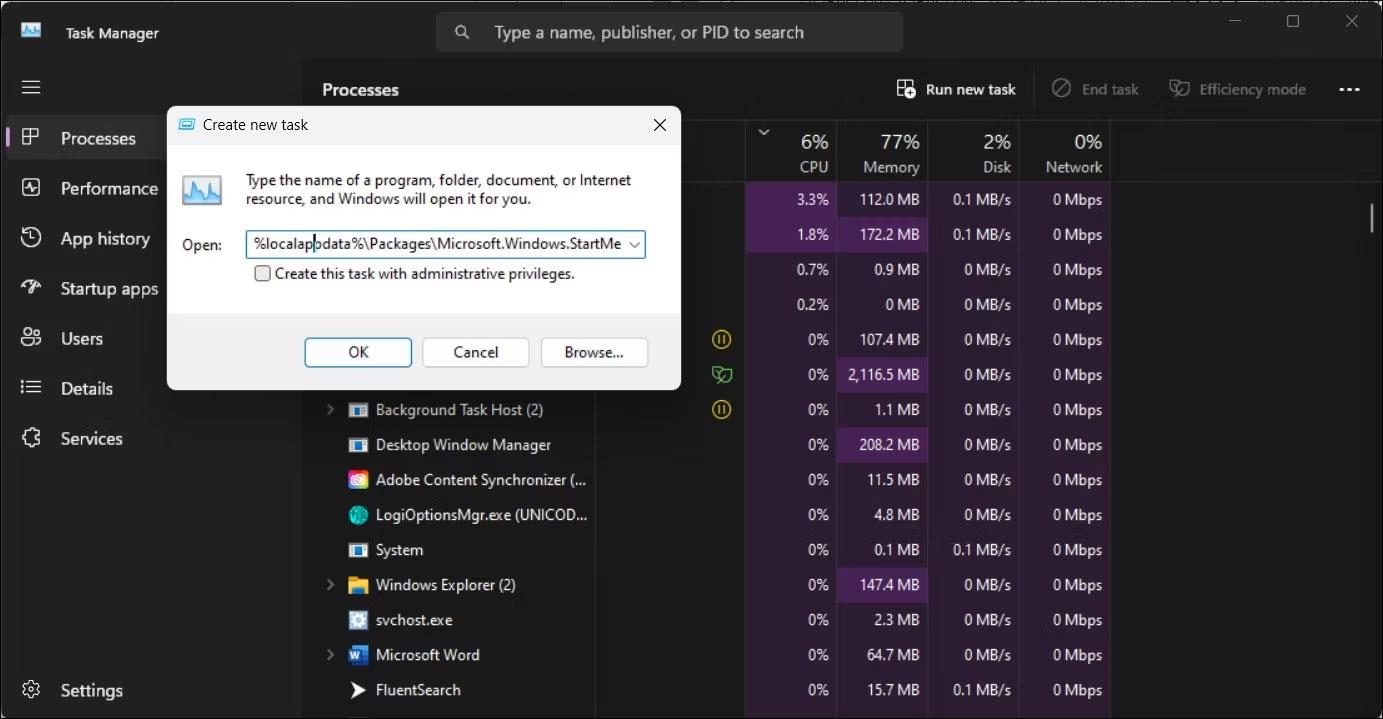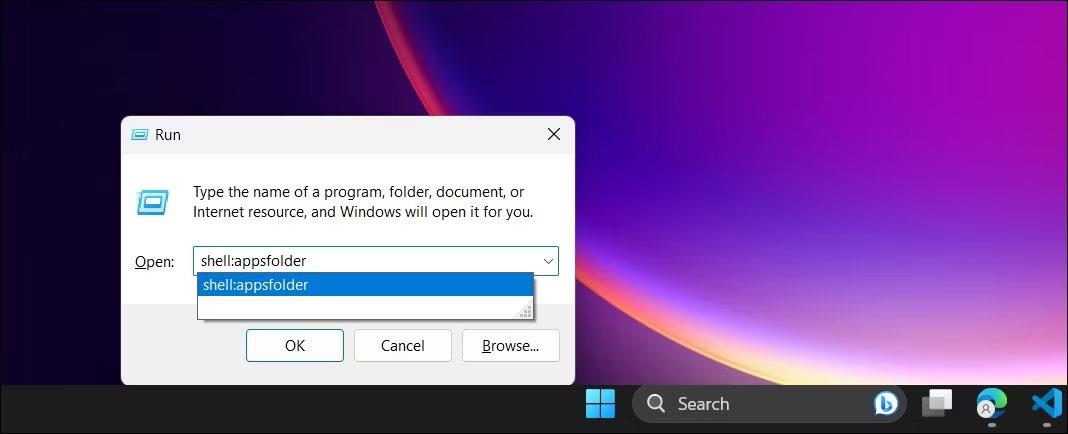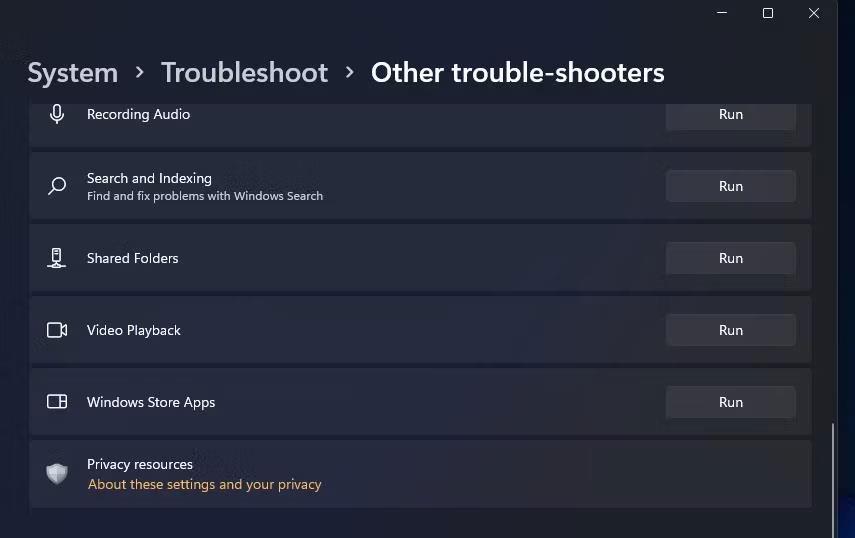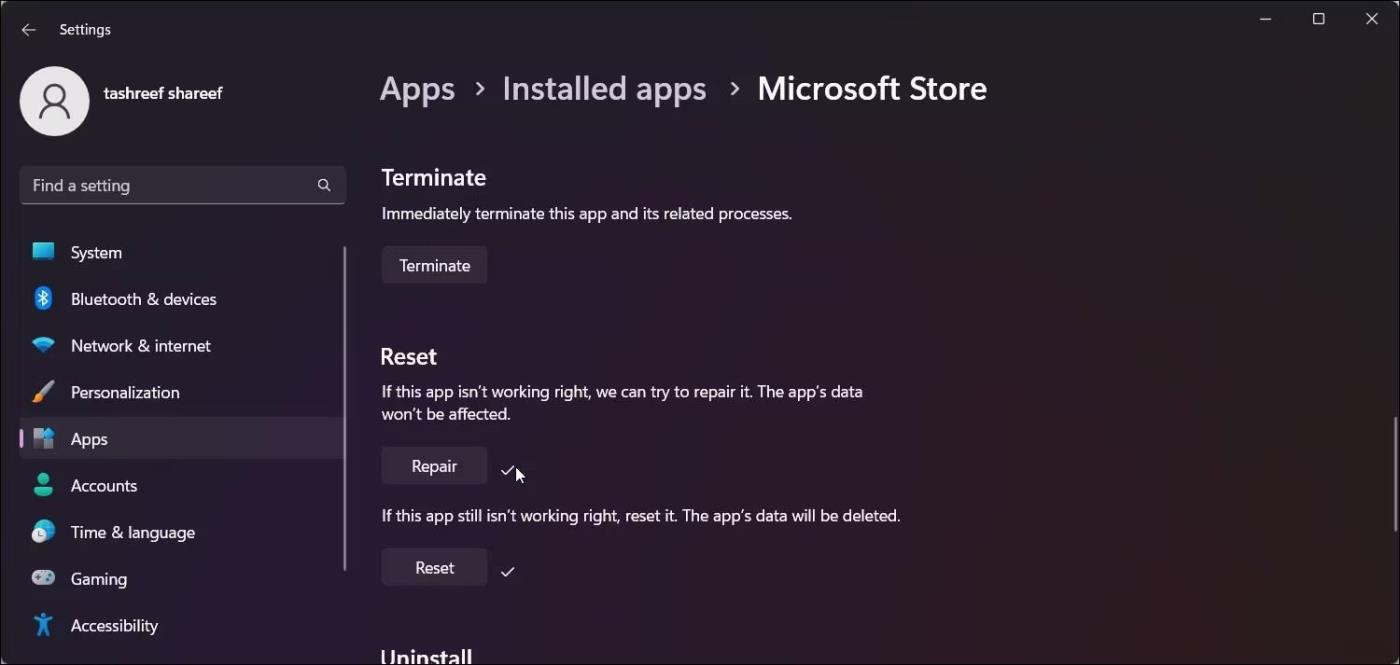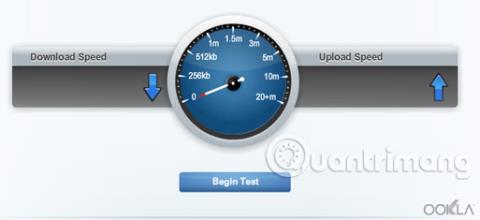หากคุณเพิ่งอัปเกรดและสังเกตเห็นรายการ "ms-resource:Appname/text" แปลกๆ ในเมนู Start แสดงว่าคุณไม่ได้อยู่คนเดียว คุณอาจพบข้อผิดพลาดนี้เมื่อเปิดการตั้งค่าหรือแอป
รายการในเมนู Start นี้เป็นร่องรอยของแอปพลิเคชันที่ติดตั้งไว้ล่วงหน้าซึ่งถูกลบออกระหว่างการอัพเกรดครั้งถัดไป ขึ้นอยู่กับตำแหน่งที่คุณเห็นข้อผิดพลาด ให้ทำตามขั้นตอนในบทความด้านล่างเพื่อแก้ไขข้อผิดพลาดนี้บนคอมพิวเตอร์ของคุณ
1. วิธีแก้ไขข้อผิดพลาด "ms-resource:Appname/Text" ในเมนู Start
คุณสามารถลบรายการ "ms-resource:Appname/Text" ออกจากเมนู Start ได้โดยการลบแพ็คเกจแอปพลิเคชันที่ได้รับผลกระทบโดยใช้PowerShellนอกจากนี้ คุณสามารถปิด กระบวนการ StartMenuExperienceHost.exeในตัวจัดการงานเพื่อเริ่มบริการใหม่ได้
ก่อนที่จะพยายามลบแอป แพ็คเกจ และรีสตาร์ทบริการ ให้ตรวจสอบเพื่อดูว่าคุณมีการอัปเดต Windows ที่รอดำเนินการอยู่หรือไม่ หากคุณกำลังติดตั้งใหม่ ให้ลองติดตั้งการอัปเดต Windows ที่รอดำเนินการทั้งหมด การอัปเดตเหล่านี้มักจะมีการแก้ไขข้อบกพร่องและอาจเป็นสิ่งเดียวที่คุณต้องทำเพื่อแก้ไขปัญหานี้
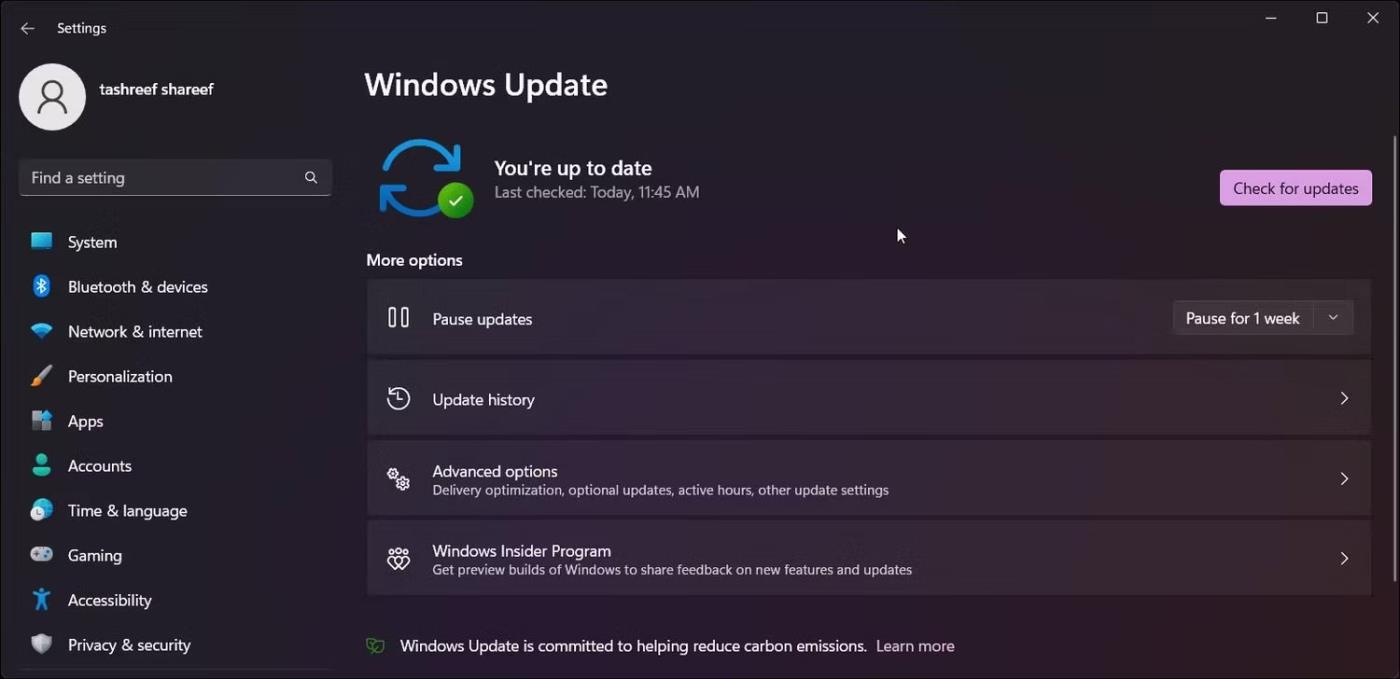
อัพเดตวินโดวส์ 11
วิธีตรวจสอบและติดตั้งการอัปเดต Windows:
- กดWin + Iเพื่อเปิดแอปพลิเคชันการตั้งค่า
- เปิด แท็บ Windows Update
- คลิกตรวจสอบการอัปเดต ดาวน์โหลดและติดตั้งการอัปเดตที่รอดำเนินการทั้งหมดต่อไป
- รีสตาร์ทคอมพิวเตอร์เพื่อใช้การอัปเดตและตรวจสอบว่าปัญหาได้รับการแก้ไขหรือไม่
หากปัญหายังคงอยู่ คุณสามารถใช้ PowerShell เพื่อลบแพ็คเกจแอปพลิเคชันที่ได้รับผลกระทบ จากนั้นเริ่มบริการที่เกี่ยวข้องใหม่เพื่อแก้ไขปัญหา
หากต้องการลบรายการ "ms-resource:Appname/Text" ออกจากเมนู Start:
1. กด ปุ่ม Winและพิมพ์powershell
2. คลิกขวาที่Windows PowerShellและเลือกRun as administrator

เปิด PowerShell ด้วยสิทธิ์ของผู้ดูแลระบบ
3. ในหน้าต่าง PowerShell ให้พิมพ์คำสั่งต่อไปนี้แล้วกดEnter :
Get-AppxPackage -all *HolographicFirstRun* | Remove-AppPackage -AllUsers
เมื่อคุณรันคำสั่งแล้ว อย่าลืมรีสตาร์ทคอมพิวเตอร์
1. หลังจากที่คอมพิวเตอร์รีสตาร์ทแล้วให้เปิด Task Manager
2. ถัดไป เปิด แท็บ รายละเอียดในตัวจัดการงาน บนWindows 11คลิกไอคอนเส้นแนวนอนสามเส้นเพื่อเข้าถึงแท็ บ รายละเอียด
3. ตอนนี้ คุณต้องค้นหาทั้งStartMenuExperienceHost.exeและExplorer.exeบน Windows 11 คุณสามารถใช้คุณสมบัติการค้นหาในตัวจัดการงานเพื่อค้นหากระบวนการ
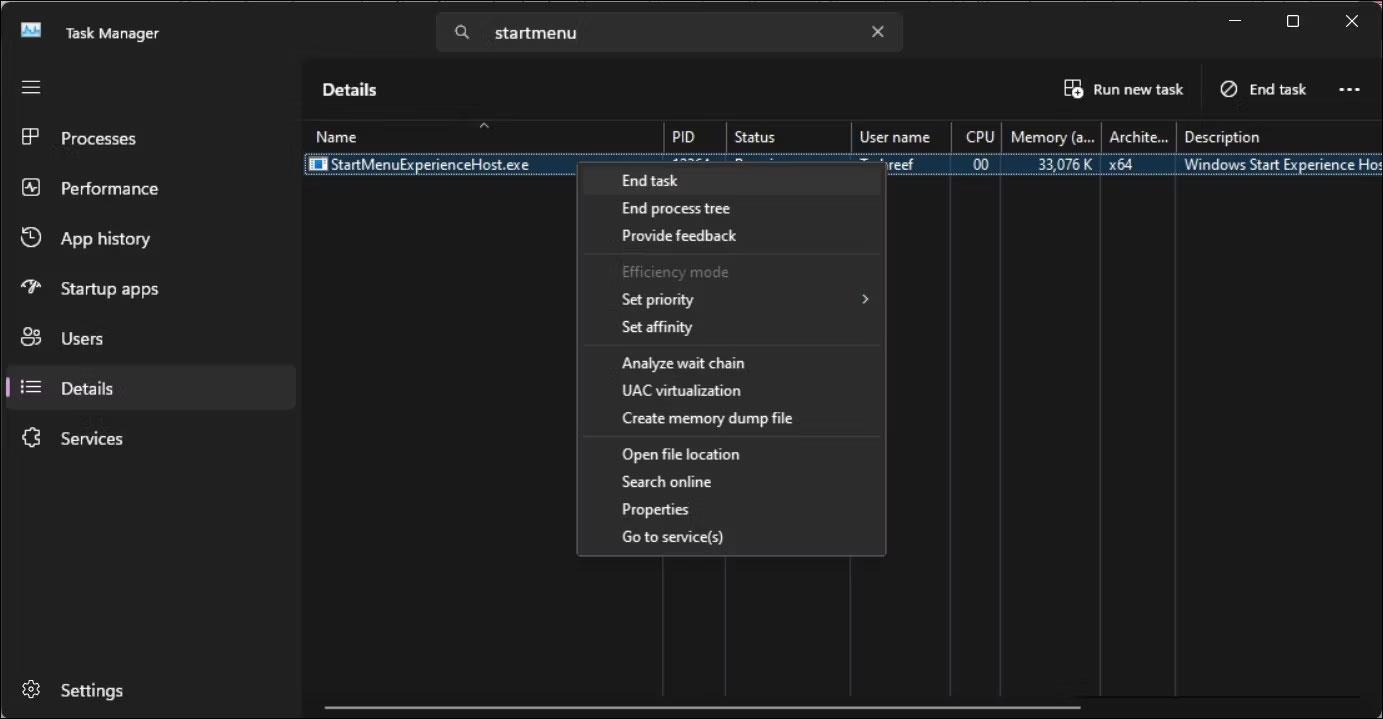
สิ้นสุดกระบวนการ StartMenuExperienceHost.exe
4. คลิกขวาที่แต่ละกระบวนการแล้วเลือกEnd Task
5. ในตัวจัดการงาน คลิกเรียกใช้งานใหม่ บน Windows 10 และเวอร์ชันก่อนหน้า คลิกไฟล์และเลือกเรียกใช้งานใหม่
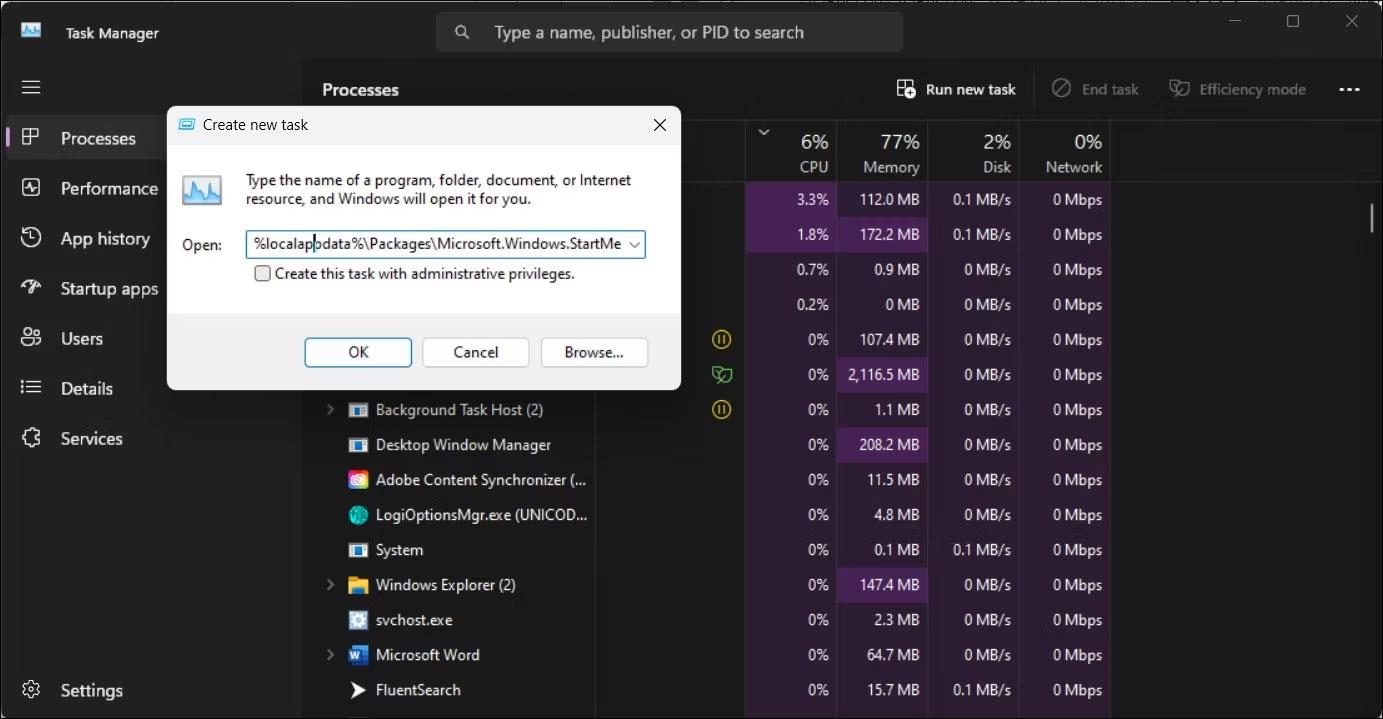
รันงานใหม่
6. ใน กล่องโต้ตอบสร้างงานใหม่ให้ป้อนเส้นทางต่อไปนี้แล้วคลิก ปุ่ม เรียกดู
%localappdata%\Packages\Microsoft.Windows.StartMenuExperienceHost_cw5n1h2txyewy
7. ในหน้าต่าง File Explorer ให้ลบโฟลเดอร์TempState
8. กลับไปที่ตัวจัดการงานแล้วคลิกเรียกใช้งานใหม่
9. เข้าสู่explorer.exe และเลือก ตัวเลือกสร้างงานนี้ด้วยสิทธิ์ผู้ดูแลระบบ
10. เมื่อเสร็จแล้ว รีสตาร์ทพีซีของคุณ
2. ลงทะเบียนแอป Microsoft Store อีกครั้ง
คุณสามารถลงทะเบียนแอป Microsoft Store อีกครั้งโดยใช้ PowerShell เพื่อป้องกันข้อผิดพลาดไม่ให้ปรากฏขึ้นเมื่อใช้แอป Microsoft การทำเช่นนั้นจะลบรายการที่เหลือที่แสดงในเมนู Start หลังการอัพเดต
รอให้กระบวนการเสร็จสิ้น กระบวนการนี้อาจใช้เวลาสักครู่เนื่องจากคำสั่งจะพยายามลงทะเบียนแอปพลิเคชันทั้งหมดอีกครั้ง รวมถึงแอปพลิเคชันที่มีอยู่ด้วย เมื่อกระบวนการเสร็จสมบูรณ์ ให้รีสตาร์ทคอมพิวเตอร์และตรวจสอบการปรับปรุงใดๆ
3. ตรวจสอบ Microsoft Store เพื่อดูการอัปเดตแอป
คุณอาจเห็นรายการ "ms-resource:Appname/Text" หาก Windows พยายามติดตั้งแอปพลิเคชันไม่สำเร็จ หากต้องการแก้ไขปัญหา ให้ตรวจสอบว่ามีการอัปเดตใดๆ สำหรับแอปใน Microsoft Store หรือไม่
หากต้องการค้นหาชื่อแอป ให้คลิกที่รายการแอปและตรวจสอบว่าคุณสามารถค้นหาข้อมูลใดๆ เกี่ยวกับแอปนั้นได้หรือไม่ ถ้าไม่เช่นนั้น ให้คลิกขวาที่รายการแอปพลิเคชันในเมนู Start แล้วเลือกOpen File Location
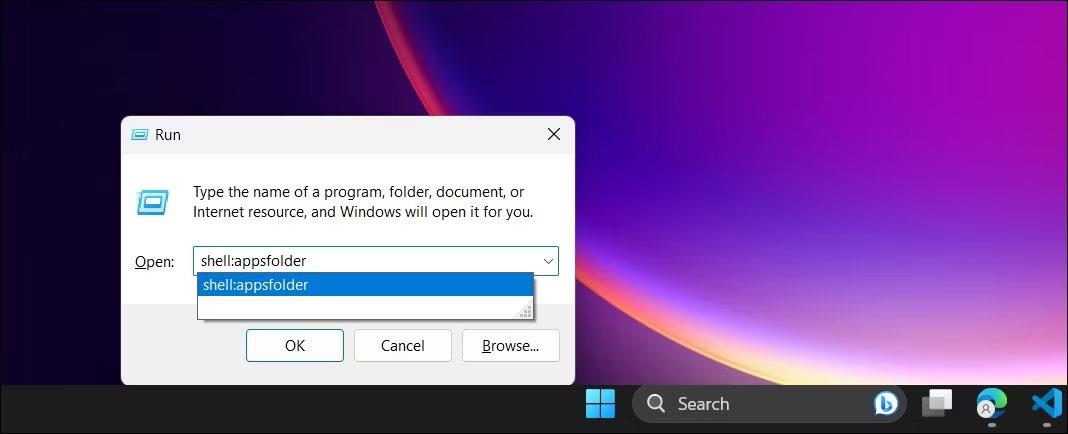
เปิดเชลล์.appsfolder
นอกจากนี้ คุณสามารถดูโฟลเดอร์แอปพลิเคชันสำหรับแอปพลิเคชันที่ติดตั้งได้ กดWin + Rเพื่อเปิด Runพิมพ์shell:appsfolderแล้วคลิกOKมัน จะเปิด โฟลเดอร์Applicationsดูแอปพลิเคชันต่างๆ เพื่อดูว่าคุณสามารถค้นหาแอปพลิเคชันชื่อms-resource:Appname/Textหรือรายการเมนู Start ที่คล้ายกันได้หรือไม่
เมื่อคุณมีชื่อแอปแล้ว ให้เปิด Microsoft Store ค้นหาแอปและตรวจสอบว่ามีการอัพเดตหรือไม่ คลิกอัปเดตเพื่อดาวน์โหลดและติดตั้งการอัปเดต เมื่อติดตั้งแล้ว ให้รีสตาร์ทคอมพิวเตอร์และตรวจสอบการปรับปรุง
จะเกิดอะไรขึ้นหากข้อผิดพลาด "Ms-resource:Appname/Text" ปรากฏขึ้นเมื่อเปิดแอปพลิเคชัน
บางครั้งคุณอาจพบข้อผิดพลาดนี้เมื่อเปิดแอป Microsoft Store ในตัว ในกรณีนี้ คุณสามารถเรียกใช้ตัวแก้ไขปัญหาแอป Microsoft Store เพื่อแก้ไขปัญหาได้ ด้านล่างนี้เป็นขั้นตอนการแก้ปัญหาเพิ่มเติมเพื่อแก้ไขข้อผิดพลาดนี้เมื่อเปิดแอป
4. เรียกใช้ตัวแก้ไขปัญหาแอป Microsoft Store
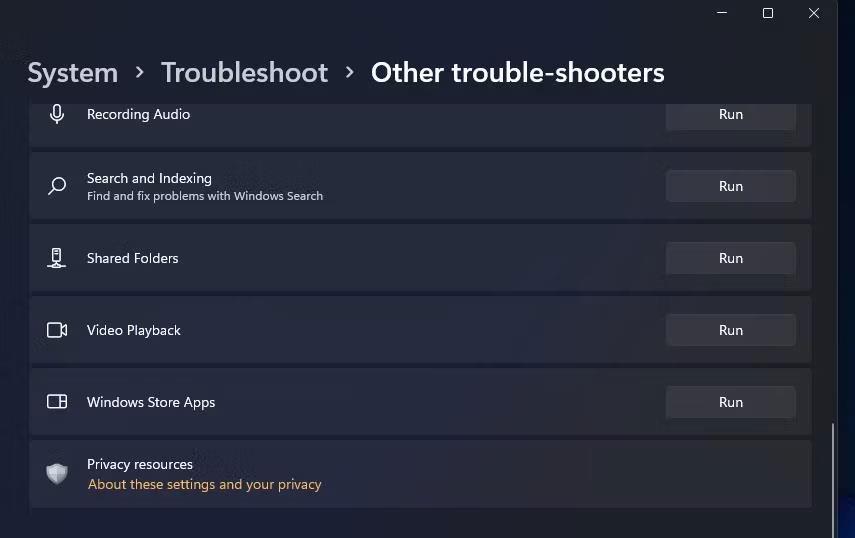
เรียกใช้ตัวแก้ไขปัญหาแอป Microsoft Store
คุณสามารถใช้ตัวแก้ไขปัญหาแอป Microsoft Store ในตัวเพื่อแก้ไขปัญหาเกี่ยวกับแอปใน Store ต่อไปนี้เป็นวิธีดำเนินการ
- กดWin + Iเพื่อเปิดการตั้งค่า
- ใน แท็บ ระบบเลื่อนลงและคลิกแก้ไขปัญหา
- จากนั้นคลิก เครื่องมือแก้ปัญหา อื่นๆ
- คลิก ปุ่ม เรียกใช้สำหรับแอพ Windows Storeรอให้ตัวแก้ไขปัญหาเปิดขึ้นและปฏิบัติตามคำแนะนำบนหน้าจอ มันจะสแกนระบบของคุณตามปัญหาแอพ Microsoft Store ทั่วไป ใช้การแก้ไขที่แนะนำและรีสตาร์ทคอมพิวเตอร์เพื่อดูว่าปัญหาได้รับการแก้ไขหรือไม่
หากคุณไม่เห็นตัวเลือกตัวแก้ไขปัญหาแอปของ Microsoft Store คุณอาจใช้ระบบปฏิบัติการเวอร์ชันใหม่กว่าที่ไม่มีตัวเลือกนี้ ในกรณีนี้ ให้ลองซ่อมแซมแอป Microsoft Store
5. แก้ไขแอป Microsoft Store
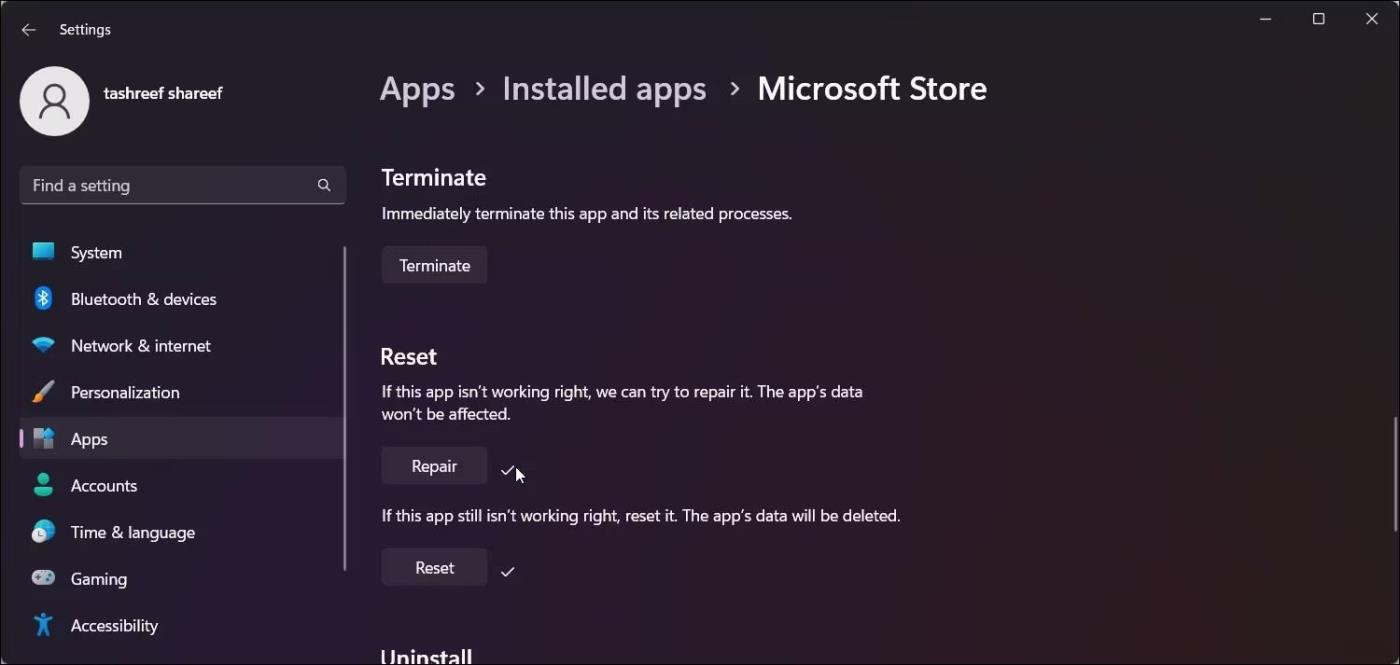
ซ่อมแซม Microsoft Store Windows 11
หากตัวแก้ไขปัญหาแอป Windows Store หายไปหรือไม่ช่วยอะไร ให้ลองซ่อมแซมแอป Microsoft Store คุณสามารถใช้ตัวเลือกการซ่อมแซมในตัวเพื่อค้นหาและแก้ไขปัญหาทั่วไปกับ App Store อย่างเป็นทางการ
หากต้องการซ่อมแซมแอป Microsoft Store:
- กดWin + Iเพื่อเปิดแอปพลิเคชันการตั้งค่า
- เปิด แท็บ แอพแล้วคลิกแอพที่ติดตั้ง
- ค้นหาและคลิกเมนูสามจุดถัดจากแอป Microsoft Store
- เลือกตัว เลือกขั้น สูง
- เลื่อนลงไปที่ส่วนรีเซ็ต
- คลิก ปุ่ม ซ่อมแซมรอให้กระบวนการเสร็จสิ้นและแสดงเครื่องหมายถูก หากการซ่อมแซมสำเร็จ ให้รีสตาร์ทคอมพิวเตอร์
6. ขั้นตอนการแก้ไขปัญหาอื่นๆ ที่คุณสามารถลองได้
หากปัญหายังคงอยู่ ต่อไปนี้เป็นขั้นตอนการแก้ปัญหาเพิ่มเติมที่คุณสามารถปฏิบัติตามได้:
- สร้างบัญชีผู้ใช้ใหม่ – ลองสร้างบัญชีผู้ใช้ภายในเครื่องใหม่เพื่อดูว่ามีข้อผิดพลาดในบัญชีใหม่หรือไม่ นี่เป็นโซลูชันที่มีประโยชน์สำหรับคอมพิวเตอร์ Windows ที่ติดตั้งใหม่
- ทำการติดตั้ง Windows 11 ใหม่ - คุณสามารถติดตั้ง Windows 11 ใหม่ได้โดยไม่ต้องลบแอพและไฟล์ของคุณ นี่คือการติดตั้งการอัปเกรดใหม่และจะแก้ไขปัญหาใดๆ ที่เกิดจากปัญหาเกี่ยวกับไฟล์ระบบ
- ทำการรีเซ็ต - หากการอัพเกรดแบบแทนที่ไม่ได้ผล ให้พิจารณาทำการรีเซ็ตเป็นค่าจากโรงงาน คุณสามารถทำการรีเซ็ตแบบเต็มได้ในขณะที่เลือกเก็บไฟล์ไว้ แต่แอปทั้งหมดจะถูกลบ
- ติดตั้งใหม่ทั้งหมด - การติดตั้ง Windows ใหม่ทั้งหมดจะลบทุกอย่างบนคอมพิวเตอร์ของคุณและติดตั้ง Windows 11 ใหม่ตั้งแต่ต้น ตรวจสอบให้แน่ใจว่าได้สำรองข้อมูลสำคัญก่อนที่จะพยายามติดตั้งใหม่ทั้งหมด